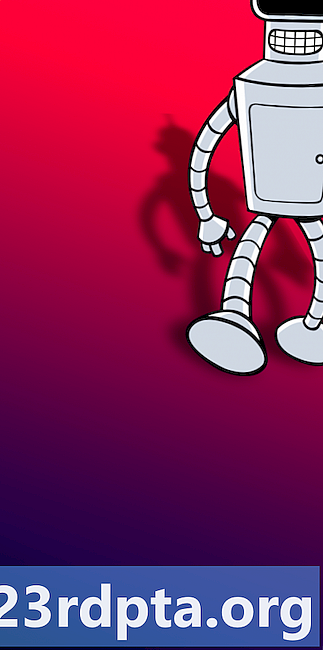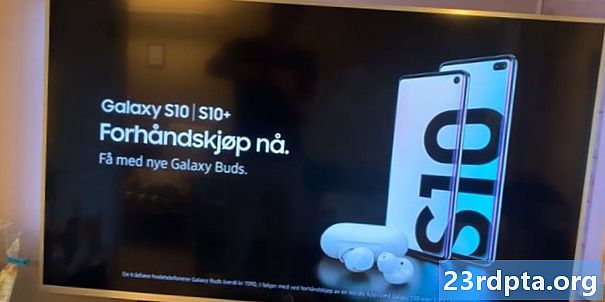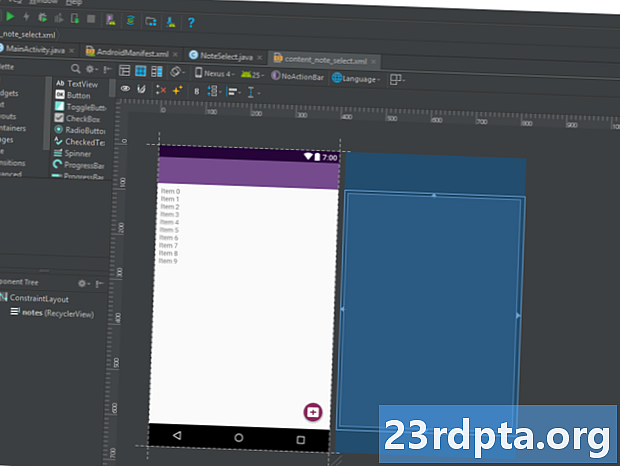
Obsah
- Čo je to Android Studio?
- Nastavenie
- Začatie nového projektu
- Čo sú to všetky tieto súbory?
- Nájdite cestu okolo
- Viac typov súborov
- Zoznámte sa s mierkou
- Ladenie, virtuálne zariadenia a správca sady SDK
- AVD Manager
- Správca súpravy SDK
- Vytvára sa podpísané súbory APK
- Cesta začína iba…

Existuje niekoľko spôsobov, ako osloviť vývoj Android, ale zďaleka naj oficiálnejším a najmocnejším je použitie Android Studio. Toto je oficiálne IDE (Integrated Development Environment) pre platformu Android, vyvinuté spoločnosťou Google a používané na vytváranie väčšiny aplikácií, ktoré pravdepodobne používate každý deň.
Čítať ďalej: Java návod pre začiatočníkov
Aplikácia Android Studio bola prvýkrát oznámená na konferencii Google I / O v roku 2013 a bola sprístupnená širokej verejnosti v roku 2014 po rôznych verziách beta. Pred vydaním bol vývoj systému Android riešený predovšetkým prostredníctvom Eclipse IDE, čo je všeobecnejšia Java IDE, ktorá podporuje aj množstvo ďalších programovacích jazykov.
Android Studio značne uľahčuje život v porovnaní s nešpecializovaným softvérom, ale ešte stále má pred sebou malú cestu, aby mohol tvrdiť, že je to úplne intuitívny a plynulý zážitok. Pre úplných začiatočníkov sa tu musí veľa naučiť a veľa dostupných informácií - dokonca aj prostredníctvom oficiálnych kanálov - je zastaraných alebo príliš hustých na to, aby sa z nich dali urobiť hlavy alebo chvosty.
V tomto príspevku vysvetlíme, čo robí Android Studio trochu podrobnejšie, a prejdeme si základné funkcie, ktoré musíte začať. Pokúsim sa udržať všetko čo najjednoduchšie a dúfam, že to bude prvým krokom na vašej ceste k vývoju systému Android.
Čo je to Android Studio?
Tí z vás, ktorí nemajú žiadne predchádzajúce skúsenosti s kódovaním, sa stále môžu pýtať, akú úlohu zohráva Android Studio, pokiaľ ide o vývoj ... čo je vlastne IDE?

Úlohou aplikácie Android Studio je teda ako IDE poskytnúť vám rozhranie na vytváranie aplikácií a zvládnutie väčšiny komplikovanej správy súborov v zákulisí. Programovacím jazykom, ktorý budete používať, je Java alebo Kotlin. Ak zvolíte Javu, táto sa nainštaluje do vášho zariadenia osobitne. Android Studio je miesto, kde budete písať, upravovať a ukladať svoje projekty a súbory, z ktorých tieto projekty pozostávajú.Zároveň vám Studio Android poskytne prístup k súprave Android SDK alebo k „Software Development Kit“. Predstavte si to ako rozšírenie kódu Java, ktoré mu umožňuje bezproblémový chod na zariadeniach s Androidom a využitie natívneho hardvéru. Java je potrebná na písanie programov, Android SDK je potrebný na to, aby tieto programy bežali na Androide a Android Studio má za úlohu dať všetko dohromady za vás. Aplikácia Android Studio zároveň umožňuje spustiť kód, a to buď prostredníctvom emulátora, alebo prostredníctvom hardvéru pripojeného k počítaču. Potom budete môcť program odladiť počas jeho spustenia a získať spätnú väzbu vysvetľujúcu zlyhania atď., Aby ste mohli problém rýchlejšie vyriešiť.
Android Studio značne uľahčuje život v porovnaní s nešpecializovaným softvérom, ale ešte stále má pred sebou malú cestu, aby mohol tvrdiť, že je to úplne intuitívny a plynulý zážitok.
Google vykonal veľa práce, aby Android Studio bol čo najúčinnejší a najužitočnejší. Ponúka živé rady, napríklad keď kódujete, a často navrhne potrebné zmeny, ktoré môžu opraviť chyby alebo zefektívniť váš kód. Ak sa premenná napríklad nepoužíva, bude zvýraznená sivou farbou. A ak začnete písať riadok kódu, Android Studio poskytne zoznam návrhov na automatické dokončovanie, ktoré vám pomôžu dokončiť ho; skvelé, ak si nepamätáte správnu syntax, alebo ak chcete len ušetriť čas!
Nastavenie
Nastavenie aplikácie Android Studio je pomerne jednoduché a je jednoduchšie ako kedykoľvek predtým vďaka takmer všetkému, čo je súčasťou jedného inštalačného programu. Stiahnite si ho tu a získate nielen Android Studio, ale aj Android SDK, správcu SDK a ďalšie. Jediné, čo budete potrebovať, je Java Development Kit, ktorý si môžete stiahnuť tu. Pamätajte: Android Studio je iba vaše okno do Java! Poznámka: Android Studio a súprava SDK sú dosť veľké, takže skôr, ako začnete, sa uistite, že máte na disku C: voľné miesto.

Počas inštalácie sa riaďte jednoduchými pokynmi a mali by ste tiež nastaviť platformu Android, pomocou ktorej budete môcť ďalej vyvíjať. Začiarknite políčko a oznámte inštalátorovi, že chcete aj súpravu Android SDK, a poznamenajte si, kde je samotné štúdio Android Studio. a inštaluje sa súprava SDK. Toto sú predvolené nastavenia vybrané pre moju inštaláciu:

Vyberte adresár pre súpravu SDK, v ktorej nie sú medzery. Upozorňujeme, že priečinok AppData, ktorý si tu vybralo Android Studio, je v systéme Windows skrytý. To znamená, že ak chcete prehľadávať pomocou prieskumníka, musíte vybrať možnosť „Zobraziť skryté priečinky“.
Začatie nového projektu
Po spustení a spustení aplikácie Android Studio sa budete chcieť ponoriť a vytvoriť nový projekt. Môžete to urobiť tak, že spustíte Android Studio a potom vyberiete Nový projekt, alebo si môžete kedykoľvek vybrať zo samotného IDE Súbor> Nový> Nový projekt.

Potom budete mať možnosť vybrať si z množstva rôznych druhov aktivít. Aktivity sú v aplikácii skutočne „obrazovkami“. V niektorých prípadoch to bude celá aplikácia alebo v iných, vaša aplikácia sa môže presunúť z jednej obrazovky na druhú. Môžete začať nový projekt bez aktivity (v takom prípade by ste vybrali možnosť „Pridať žiadnu aktivitu“), ale takmer vždy budete chcieť, takže je jednoduchšie nechať vás na zariadení Android Studio nastaviť niečo, čo pripomína prázdne miesto. začať šablónu aplikácie.

Často si vyberiete „Základnú aktivitu“, čo je predvolený vzhľad a dojem pre novú aplikáciu pre Android. Toto bude zahŕňať ponuku v pravom hornom rohu a tlačidlo FAB - tlačidlo Plávajúce akcie - čo je návrh, ktorý sa spoločnosť Google snaží povzbudiť. „Prázdna aktivita“ je to isté, ale bez pridaného chrómu.
Vyberte možnosť, ktorá najlepšie vyhovuje aplikácii, ktorú musíte zostaviť, a to bude mať vplyv na druh súborov, s ktorými sa zobrazí pri prvom spustení veci. V tejto chvíli si budete môcť vybrať aj názov svojej aplikácie, minimálnu súpravu Android SDK, ktorú chcete podporovať, a názov balíka. Názov balíka je konečný názov súboru, ktorý bude mať aplikácia, keď ju odovzdáte do Obchodu Play - kombinácia názvu aplikácie spolu s menom vývojára.
Čo sú to všetky tieto súbory?
Pamätám si, že moje prvé používanie aplikácie Android Studio (dobre, Eclipse) bolo v porovnaní so skúsenosťami s programovaním, ktoré som predtým mal, dosť skľučujúce. Programovanie pre mňa znamenalo zadanie jedného skriptu a jeho spustenie. Android Development je však dosť odlišný a zahŕňa množstvo rôznych súborov a zdrojov, ktoré je potrebné štruktúrovať špecifickým spôsobom. Aplikácia Android Studio odhaľuje túto skutočnosť, takže je ťažké vedieť, kde začať!
Hlavným „kódom“ bude súbor Java, ktorý má rovnaký názov ako vaša aktivita. V predvolenom nastavení je to MainActivity.Java, ale pravdepodobne ste to zmenili pri prvom nastavení projektu. Na tomto mieste zadáte skript Java a určíte správanie svojich aplikácií.
Skutočné dispozície s vašou aplikáciou sa zaobchádza úplne v inom kóde. Tento kód je súbor s názvom activity_main.xml. XML je značkovací jazyk, ktorý definuje rozloženie dokumentu - podobne ako HTML, ktorý sa používa na vytváranie webových stránok. Nejde o „programovanie“, ale o druh kódu.

Ak by ste chceli vytvoriť nové tlačidlo, urobili by ste to úpravou activity_main.xml a ak by ste chceli opísať, čo sa stane, keď niekto kliknutie na tomto tlačidle by ste to pravdepodobne vložili do MainActivity.Java. Ak chcete veci trochu skomplikovať, môžete ich skutočne použiť akýkoľvek XML súbor na definovanie rozloženia akýkoľvek Java skript (nazývaný trieda). Toto je nastavené priamo v hornej časti kódu Java s riadkom:
setContentView (R.layout.activity_main);
Toto jednoducho hovorí Android Studio, že tento skript bude mať svoje rozloženie sada podľa activity_main.xml, To tiež znamená, že by ste teoreticky mohli použiť ten istý súbor XML na nastavenie rozloženia pre dve rôzne triedy Java.
A v niektorých prípadoch budete mať skutočne viac ako jeden súbor XML popisujúci odlišné aspekty rozloženia vašej aktivity. Ak vyberiete napríklad „Základná aktivita“ namiesto „Prázdna aktivita“, mali by ste mať activity_main.xml ktoré by určili pozíciu FAB a ďalších prvkov používateľského rozhrania a content_main.xml ktoré by obsahovalo obsah, ktorý chcete pridať do stredu obrazovky. Nakoniec môžete pridať „zobrazenia“ (prvky ako tlačidlá, textové polia a zoznamy) a niektoré z nich môžu obsahovať aj svoje vlastné rozloženia XML!
Nájdite cestu okolo
Ako vidíte, aplikácia pre Android sa v skutočnosti skladá z viacerých súborov a je povinnosťou aplikácie Android Studio uchovávať ich na jednom mieste. Hlavné okno na pravej strane obrazovky vám umožní prezerať jednotlivé skripty a súbory, zatiaľ čo karty pozdĺž horného okraja umožňujú prepínanie medzi otvorením v ktoromkoľvek danom čase.

Nová prázdna aktivita, milujem zápach možností ráno!
Ak chcete otvoriť niečo nové, môžete to urobiť pomocou hierarchie súborov vľavo. Tu nájdete všetky priečinky a priečinky v nich. Vaše súbory Java sú umiestnené pod javou a potom názvom balíka vašej aplikácie. Dvakrát kliknite na MainActivity.Java (za predpokladu, že používate Java), a to sa dostane do popredia v okne vpravo.

Pri úprave súborov XML si môžete všimnúť dve karty dole. Umožňujú vám prepínať medzi zobrazením „Text“ a „Návrh“. V zobrazení Text môžete vykonať zmeny v kóde XML priamo pridaním a úpravou riadkov. V zobrazení Návrh budete môcť pridávať, odstraňovať a presúvať jednotlivé prvky po obrazovke a vidieť, ako budú vyzerať. Textové zobrazenie obsahuje aj okno s ukážkou na vizualizáciu toho, čo vytvárate - pokiaľ je váš monitor dostatočne široký!
Viac typov súborov
Ďalším užitočným priečinkom je priečinok „res“. Toto je skratka pre „zdroje“ a zahŕňa to „kresliteľné súbory“ (obrázky, ktoré umiestnite do svojej aplikácie), ako aj „rozloženie“, kam smerujú vaše súbory XML. Všetko v priečinku zdrojov musí byť malé písmená, a preto sa podčiarknutie používa na oddelenie názvov súborov do čitateľných titulov bez prípadu ťavového prípadu.
„Hodnoty“ je tiež užitočným priečinkom na prezeranie obsahu. Obsahuje viac súborov XML, ktoré obsahujú hodnoty premenných - napríklad názvy aplikácií a hodnoty farieb.

AndroidManifest.xml je ďalší veľmi dôležitý súbor, ktorý sa nachádza v priečinku „manifesty“. Jeho úlohou je definovať zásadné fakty o vašej aplikácii, napríklad o tom, ktoré činnosti budú zahrnuté, názov aplikácie tak, ako ju uvidia používatelia, povolenia aplikácie atď.
Kedykoľvek môžete vytvoriť ďalšie triedy Java, súbory XML alebo celé aktivity, aby ste do svojej aplikácie pridali ďalšie funkcie. Jednoducho kliknite pravým tlačidlom myši na príslušný adresár a potom vyberte „Nový“ a potom všetko, čo chcete pridať. Adresár svojho projektu môžete otvoriť aj kliknutím pravým tlačidlom myši a výberom možnosti Zobraziť v prieskumníkovi. Toto je užitočné, ak chcete napríklad upraviť obrázok.
Zoznámte sa s mierkou
Android Studio sa snaží udržať príjemné a jednoduché veci pre používateľov poskytovaním všetkých potrebných nástrojov a funkcií na jednom mieste. Veci sa komplikujú len vtedy, keď budete potrebovať interakciu s niektorými z týchto ďalších prvkov.

Môžete si napríklad všimnúť, že v aplikácii Android Studio sa príležitostne spomína „gradle“. Jedná sa o „nástroj na automatizáciu zostavenia“, ktorý v podstate pomáha aplikácii Android Studio premeniť všetky tieto rôzne súbory na jeden súbor APK. Mali by ste byť schopní nechať program Gradle robiť väčšinu času, ale niekedy budete musieť skočiť do súborov build.gradle, ak chcete pridať novú „závislosť“, ktorá umožňuje pokročilé funkcie pre vašu aplikáciu. Ak veci prestanú fungovať, niekedy si môžete vybrať zostavenie> Čistý projekt a to v podstate znovu potvrdí, kde sú všetky súbory a aké sú ich úlohy. Za normálnych okolností budú existovať dva z týchto súborov na vytváranie Gradle, jeden pre celý projekt a jeden pre „modul“ (aplikáciu).
Ladenie, virtuálne zariadenia a správca sady SDK
Keď budete chcieť svoju aplikáciu otestovať, máte dve možnosti. Jedným z nich je spustenie na vašom fyzickom zariadení a druhým je vytvorenie virtuálneho zariadenia (emulátora) na jeho otestovanie.
Spustenie na vašom zariadení je jednoduché. Stačí ho pripojiť pomocou USB, uistite sa, že ste v nastaveniach telefónu povolili ladenie USB a inštalácie z neznámych zdrojov, a potom v hornej časti stlačte zelené tlačidlo prehrávania alebo „Spustiť> Spustiť aplikáciu“.
Uvidíte, že je spustené zostavovanie Gradle (t. J. Váš kód sa mení na úplnú aplikáciu) a potom by malo na vašom zariadení fungovať. Vďaka funkcii Okamžité spustenie je teraz rýchlejšie ako kedykoľvek predtým.

Keď je vaša aplikácia spustená, budete môcť získať živé prehľady na karte „logcat“ v monitore Android, ktorá sa nachádza v dolnej polovici obrazovky. Ak sa niečo pokazí a spôsobí zlyhanie aplikácie alebo prestane reagovať, objaví sa červený text, ktorý vám poskytne popis problému. Možno zistíte, že ide iba o zabudnutie povolení alebo o niečo iné, čo sa dá ľahko opraviť. To v podstate šetrí a tona času proti slepým pokusom uhádnuť, čo sa stalo. Nezabudnite tu filtrovať typy typov, ktoré chcete zobraziť.

Môžete tiež prepnúť na kartu monitory a zobraziť užitočné informácie, ako napríklad využitie procesora atď. Monitor zariadenia Android robí toto monitorovanie krokom ďalej a umožňuje vám monitorovať všetko naraz a doplniť praktickým používateľským rozhraním.

AVD Manager
Je nepravdepodobné, že by ste sa niekedy chceli vyvinúť pre Android bez nejakého druhu zariadenia Android, ktoré vlastníte. Jednou z najväčších výziev pre Android devs je však fragmentácia. Inými slovami: nie je dosť dobré, aby vaša aplikácia fungovala tvoj musí tiež pracovať na 10 ″ a 15 ″ zariadeniach. A musí fungovať na zariadeniach, ktoré používajú staršie verzie systému Android alebo ktoré sú veľmi nedostatočné.
Tu prichádza „virtuálne zariadenie Android“. Ide v podstate o emulátor, ktorý môžete použiť na napodobnenie vzhľadu a výkonu akéhokoľvek iného zariadenia s Androidom, napríklad nastavenia veľkosti obrazovky, napájania a verzie systému Android.

Aby ste však mohli virtuálne zariadenie používať, musíte ho najprv vytvoriť tak, že si stiahnete požadované komponenty a nastavíte špecifikácie tak, ako chcete. Ak to chcete urobiť, prejdite do časti Nástroje> Android> AVD Manager.
Potom si vyberiete hardvér a vyberiete platformu Android, na ktorej má bežať. Ak ešte nebola stiahnutá verzia systému Android, ktorú chcete spustiť, zobrazí sa vedľa nej možnosť.

Po nastavení niektorých zariadení na používanie budete môcť vybrať jedno z nich, keď spustíte aplikáciu a ladíte rovnako ako na fyzickom zariadení. Všimnite si však, že ich budete potrebovať spravodlivo slušné špecifikácie na spustenie virtuálneho zariadenia. Nemôžem si napríklad nechať bežať na Surface Pro 3, ale na mojom MSI GT72VR 6RE môže bežať v zrýchlenom režime, ktorý je dosť rýchly. Pre tých, čo vás zaujímajú, sa k tomu môžete správať rovnako ako k akémukoľvek inému emulátoru a dokonca pristupovať do Obchodu Play a sťahovať aplikácie. Ak máte hardvér, je to uskutočniteľný spôsob, ako spúšťať niektoré aplikácie na počítači so systémom Windows!

Správca súpravy SDK
Ak chcete zacieliť na konkrétnu verziu systému Android alebo ak chcete vytvoriť virtuálne zariadenie so spustenou konkrétnou verziou, budete si musieť stiahnuť potrebné nástroje platformy a súpravy SDK. Môžete to urobiť prostredníctvom správcu súpravy SDK, ktorý nájdete výberom položky Nástroje> Správca súpravy SDK. Tu nájdete aj ďalšie zdroje, ako sú súprava Google Glass Development Kit alebo úložisko Android, ktoré vám poskytujú ďalšie funkcie, ktoré môžete použiť vo svojej aplikácii.

Jednoducho začiarknite políčko vedľa položky, ktorú chcete stiahnuť, a potom kliknite na tlačidlo „OK“. Aplikácia Android Studio vás tiež občas upozorní, keď je čas aktualizovať IDE samotné alebo niektorý z týchto prvkov. Uistite sa, že ste neustále informovaní!
Vytvára sa podpísané súbory APK
Po dokončení testovania aplikácie a pripravení ju prepustiť do širokého sveta si budete chcieť vybrať zostavenie> Generovať podpísaný súbor APK. Získate tak súbor, ktorý musíte nahrať na Google Play a ktorý bude obsahovať všetko rôznych súborov, zdrojov a ďalších informácií.

Zobrazí sa výzva na vytvorenie alebo zadanie úložiska kľúčov. Toto je akýsi „certifikát pravosti“, ktorý dokazuje, že APK, ktorý odovzdávate, je aplikácia, o ktorej hovoríte. Toto bráni niekomu v hackovaní vášho účtu Google Play a následnom nahraní škodlivého súboru APK ako „aktualizácie“ do vašej aplikácie! Tento súbor budete musieť uchovať v bezpečí, keď bude stratená, nie je možné znova aktualizovať aplikáciu! Ak chcete vytvoriť niečo, čo môžete uvoľniť, kliknite na tlačidlo „Uvoľniť“ a potom kliknite na tlačidlo „Dokončiť“.
Cesta začína iba…
Možno si myslíte, že je to veľa, čo treba vziať na palubu, ale v skutočnosti len poškriabame povrch toho, čo môžete urobiť s Android Studio, a vy budete musieť zvládnuť oveľa viac, keď budete prijímať ambicióznejšie projekty. ,
Napríklad, ak chcete vytvárať aplikácie podporujúce cloud, budete sa musieť začať zaoberať Firebase. Google to zjednodušil zabudovaním podpory priamo do samotného IDE. Stačí zvoliť Nástroje> Firebase a potom môžete začať nastavovať cloudové funkcie. Podobne sa môže stať, že budete potrebovať GitHub, ktorý vám umožní zálohovať vaše aplikácie online a ovláda správu verzií pre efektívnu spoluprácu. Potom je tu Android NDK (Native Development Kit) pre vývoj v C / C ++. Samozrejme sa budete musieť zoznámiť aj s programami Java a / alebo Kotlin, ak budete robiť vôbec niečo užitočné! Musíte sa tiež naučiť používať externé knižnice.
Google tiež neustále aktualizuje Android Studio a prináša nové funkcie a funkcie na platformu, ktorá môže byť náročná na udržanie kroku. Najnovšia verzia v čase písania správy je Android Studio 3.3 a medzi nové koncepty, ktoré vám pominú hlavu, patria okamžité aplikácie a balíčky aplikácií. Potom sú súčasťou systému Android Jetpack nové komponenty, ako napríklad komponent architektúry navigácie a rezy. To nikdy nekončí.

Aj keď to všetko môže znieť ako bolesť hlavy, spoločnosť Google robí obrovské kroky, aby tieto procesy robila čo najjednoduchšie a najjednoduchšie. Tento tutoriál by bol veľa viac mätúce pred niekoľkými rokmi, dokonca iba vo fáze nastavenia! A veľa z toho sa nebudete musieť starať, kým to nebudete potrebovať (čo môže byť nikdy, v závislosti od toho, čo staviate). Najlepšia stratégia je uviaznuť v jednoduchom projekte aplikácií a naučiť sa len tie pokročilejšie funkcie, ktoré potrebujete. Urobte to krok za krokom a zistíte, že Android Studio je skutočne pozoruhodný a veľmi užitočný nástroj.