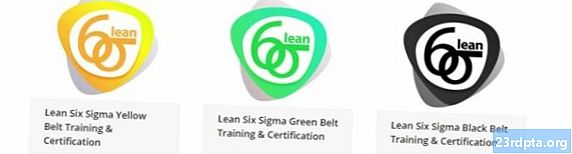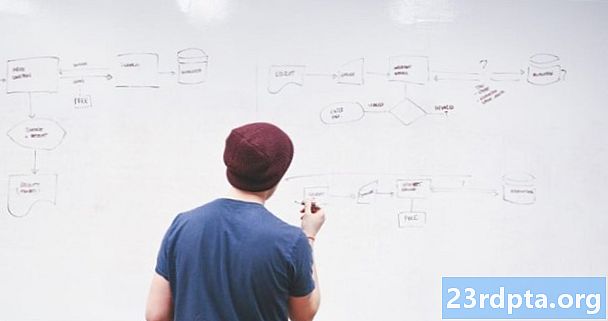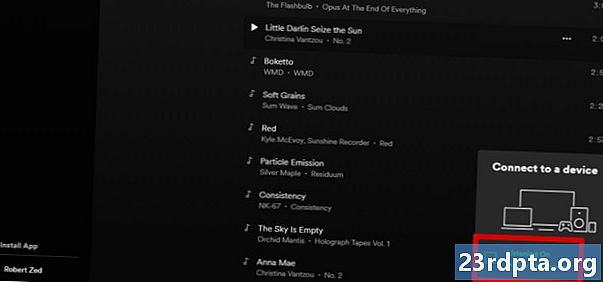
Obsah
- Skontrolujte pripojenie k sieti
- Vypnite blokovanie reklamy alebo bielu listinu Spotify
- Vymažte súbory cookie prehliadača a vyrovnávaciu pamäť
- Ako vymazať súbory cookie a vyrovnávaciu pamäť v prehliadači Chrome
- Ako vymazať cookies a vyrovnávaciu pamäť vo Firefoxe
- Aktualizujte alebo prepnite prehliadač
- Opravte webový prehrávač Spotify prostredníctvom zoznamu zariadení
- Dočasne otvorte aplikáciu Spotify na inom zariadení
- Stiahnite si aplikáciu Spotify PC
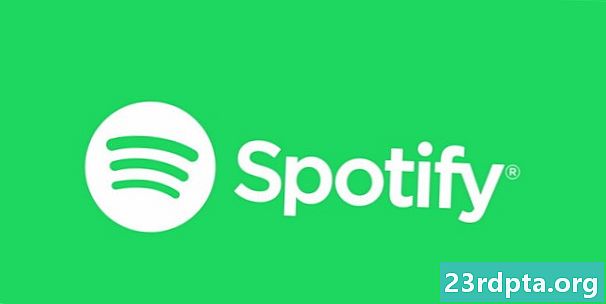
Ak sa chcete sústrediť pomocou svojich obľúbených melódií, môže to byť dosť nepríjemné, ak váš webový prehrávač Spotify nefunguje. Ale ako zvyčajne, sme tu, aby sme vám pomohli. Tu uvádzame niektoré z bežných riešení, ktoré by vám mali pomôcť pri opravovaní vašej hudby Spotify.
Skontrolujte pripojenie k sieti
Ako obvykle, začíname najzjavnejšou, ale niekedy prehliadanou možnosťou. Kontrola sieťového pripojenia. Ak sa vaša hudba Spotify náhle preruší alebo ak stlačíte tlačidlo play, ale nič sa nestane, pravdepodobne ide o váš internet. Tu je to, čo môžete urobiť na počítači so systémom Windows. Najskôr skúste otvoriť ďalšie webové stránky. Ak sa zdajú byť dosť pomalé, tu skontrolujte rýchlosť internetu.
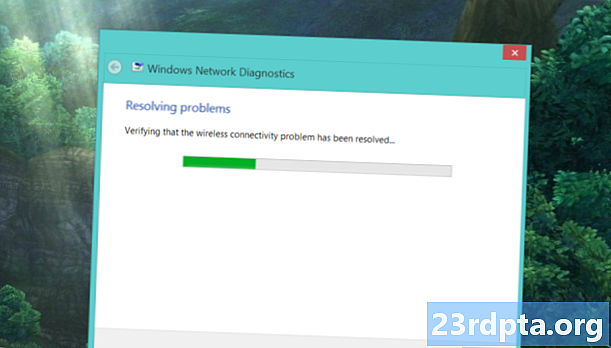
Ak sa nič neotvorí, prejdite na ikony systému. Mali by byť umiestnené v pravom dolnom rohu panela úloh. Pravým tlačidlom myši kliknite na ikonu Wi-Fi alebo LAN (v závislosti od toho, čo používate) a vyberte položku Riešenie problémov, Ak používate Wi-Fi, bežným problémom je riešenie problémov, pričom predvolená brána nie je k dispozícii. Ak však zistíte, že server DNS nie je k dispozícii, je čas reštartovať modem. Ak to nepomôže, najlepšou možnosťou, ktorú máte, je zavolať poskytovateľovi internetových služieb.
Vypnite blokovanie reklamy alebo bielu listinu Spotify
Verte tomu alebo nie, aj keď máte Spotify Premium, doplnky blokujúce reklamy môžu rušiť webový prehrávač Spotify. Môžete ich jednoducho vypnúť pomocou ponuky doplnkov prehliadača alebo pomocou ikony na paneli nástrojov. Ak však používate pôvod uBlock (ktorý odporúčame pred inými blokovačmi reklamy), môžete povoliť celé domény.
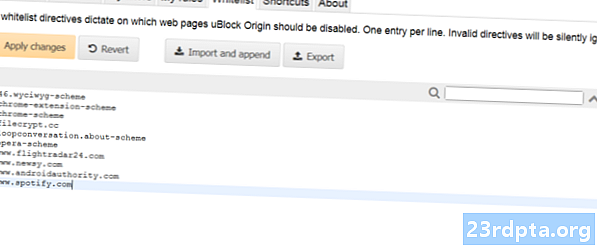
Ak to chcete urobiť, kliknite na ikonu Pôvod uBlock na paneli nástrojov a potom otvorte informačný panel kliknutím na štvrtú ikonu vpravo pod veľkým tlačidlom zapnúť / vypnúť. Choďte na whitelist tab. Kliknite na zoznam webových stránok a začnite písať. Po zadaní adresy Spotify kliknite na Aplikovať zmeny, Potom zatvorte všetky okná a reštartujte prehliadač. Váš webový prehrávač Spotify by mal byť rovnako dobrý ako nový!
Vymažte súbory cookie prehliadača a vyrovnávaciu pamäť
Súbory cookie a vyrovnávacia pamäť pomáhajú prehľadávači fungovať plynulejšie tým, že si pamätajú dôležité informácie, ako sú prihlásenie. Niekedy však môžu byť informácie „nesprávne zapísané“, čo vedie k problémom s webovým prehrávačom Spotify. Skôr než prejdete na drastickejšie riešenia, mali by ste vyčistiť posledné súbory cookie a vyrovnávaciu pamäť. Kroky, ktoré budete musieť urobiť, by mali byť v každom prehliadači podobné. Zahrnuli sme však postupný postup pre prehliadače Chrome a Firefox:
Ako vymazať súbory cookie a vyrovnávaciu pamäť v prehliadači Chrome
- Otvorte ponuku (tri bodky) v pravom rohu panela s nástrojmi.
- Vznášať sa nad Viac nástrojov kým sa vľavo nezobrazí menšia podponuka. Odtiaľ kliknite Vymazať údaje prehliadania.
- Nastavte časový rozsah na 24 hodín z rozbaľovacej ponuky a odškrtnutú históriu prehliadania, ak ju nechcete odstrániť.
- cvaknutie Zmazať dáta a reštartujte prehliadač Chrome. Váš webový prehrávač Spotify by sa mal vrátiť k normálu.

Ako vymazať cookies a vyrovnávaciu pamäť vo Firefoxe
- V pravom hornom rohu panela nástrojov otvorte ponuku (tri zvislé čiary).
- Ísť do knižnica, potom histórie.
- Kliknite na Vymazať nedávnu históriu, Budete si môcť vybrať časový rozsah, ktorý chcete vymazať. Ak váš webový prehrávač Spotify prestal pracovať dnes, vyberte položku dnes.
- Uistite sa, že máte zaškrtnuté iba súbory cookie a vyrovnávaciu pamäť a potom kliknite na Jasné.
- Reštartujte prehliadač a prihláste sa späť do služby Spotify. Váš webový prehrávač by mal fungovať bez problémov.
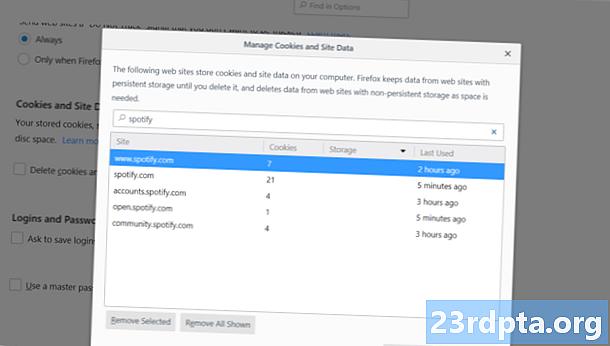
Odporúčame vymazať súbory cookie aj vyrovnávaciu pamäť, ale ak chcete vymazať iba súbory Spotify, aby ste boli v bezpečí, existuje spôsob, ako to urobiť. Opäť otvorte ponuku a potom prejdite na Možnosti> Ochrana osobných údajov a zabezpečenie> Cookies a údaje stránok, Kliknite na Spravujte údaje a do vyhľadávacieho panela napíšte Spotify. Mali by sa zobraziť všetky súbory cookie vygenerované hudobnou službou. Stačí kliknúť Odstrániť všetky zobrazené, Reštartujte Firefox a vyskúšajte webový prehrávač Spotify.
Aktualizujte alebo prepnite prehliadač
Prvé veci ako prvé! Ak ste používateľom Mac a už ste Spotify dlho nepoužívali, mali by ste vedieť, že webový prehrávač Spotify už na Safari nefunguje. Prepnite na prehliadač Chrome, Firefox alebo Opera. Zrozumiteľnejšie prehliadače pravdepodobne majú problémy s webovým prehrávačom Spotify. Ak však už používate jeden z troch vyššie uvedených prehľadávačov a stále máte problémy, mali by ste skontrolovať dostupnosť aktualizácií.
Ak ste z nejakého dôvodu zakázali automatické aktualizácie, môžete podniknúť niekoľko krokov. V prehliadači Chrome kliknite na tlačidlo ponuky (tri bodky) a potom vyberte položku Aktualizujte prehliadač Google Chrome, Ak sa táto možnosť nezobrazuje, váš prehliadač je aktuálny. V prehliadači Firefox znova prejdite do ponuky a kliknite na tlačidlo Pomoc, nasledovaný O prehliadači Firefox, Malo by sa otvoriť nové okno a Firefox automaticky začne kontrolovať a sťahovať dostupné aktualizácie. Po dokončení reštartujte prehliadač a zistite, či to malo vplyv na váš webový prehrávač Spotify.
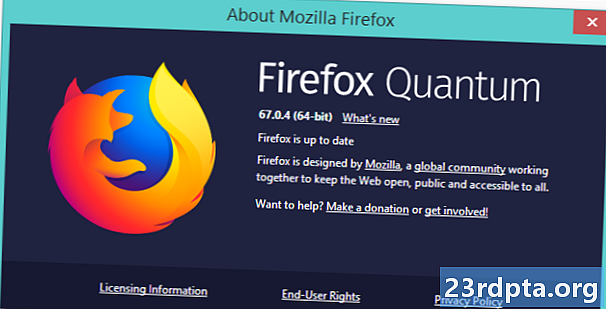
Poznámka: Prehliadač Chrome mal v minulosti problémy s webovým prehrávačom Spotify podľa príspevkov na oficiálnom fóre Spotify, takže ak nemáte prehľad o prehliadači, vyskúšajte Firefox alebo Opera. Alebo Edge, ak si taký človek.
Opravte webový prehrávač Spotify prostredníctvom zoznamu zariadení
Ak pre vás nefungovala žiadna z vyššie uvedených opráv, nezúfajte! Toto je jednoduché riešenie, ktoré často rieši problémy s webovým prehrávačom Spotify. Ak máte k svojmu účtu Spotify pripojených viacero zariadení, prehrávač sa niekedy môže „zmiasť“, kde má prehrať vašu skladbu alebo zoznam skladieb. Môže to mať za následok, že sa po kliknutí na skladby nič neprehrá. Môžete to opraviť jednoduchým kliknutím na ikonu Zoznam zariadení umiestnené naľavo od tlačidla ovládania hlasitosti a potom Webový prehrávač.
Najjednoduchšia oprava je niekedy tá najlepšia.
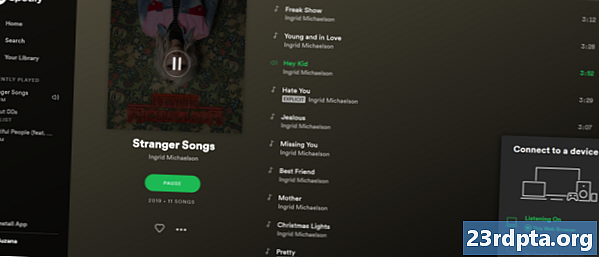
Dočasne otvorte aplikáciu Spotify na inom zariadení
Ak predchádzajúci krok nepomohol, môžete skúsiť inú jednoduchú, ale účinnú opravu. Zatvorte webový prehrávač a otvorte Spotify na inom zariadení - napríklad na vašom smartfóne. Ak ste si aplikáciu Android nestiahli, môžete tak urobiť tu. Prehrajte si ľubovoľnú skladbu na svojom smartfóne a znova otvorte webový prehrávač Spotify.
Webový prehrávač Spotify je temperamentný, ale nie opraviteľný.
V dolnej časti obrazovky by sa mal zobraziť zelený pruh s textom „Počúvate“ a za ním názov zariadenia. Ak to vidíte, zopakujte trik z vyššie uvedeného kroku. Choďte na Zoznam zariadení a kliknite na Tento webový prehliadač, Vaša skladba by sa mala začať prehrávať tam, kde bola na vašom smartfóne.
Stiahnite si aplikáciu Spotify PC
Niekedy je to jednoducho nestojí za to. Ak vám webový prehrávač Spotify bude naďalej spôsobovať problémy, je čas sa ho vzdať v prospech počítačovej aplikácie. Môžete si ho stiahnuť tu. Ak ju chcete používať v kancelárii, ale nemáte oprávnenie správcu na inštaláciu programov do počítača, nehanbite sa a jednoducho požiadajte o pomoc svojich pracovníkov IT.
Toto sú naše tipy, ako opraviť nefunkčný webový prehrávač Spotify. Podarilo sa vám vyriešiť vaše problémy pomocou našej pomoci?