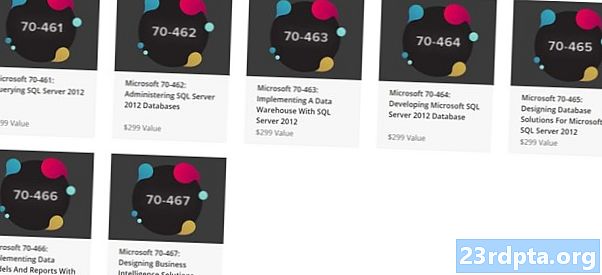Obsah
- Vezmite snímku obrazovky Pixel 4 - Metóda 1: Stlačte a podržte tlačidlo napájania
- Ako urobiť snímku obrazovky v pixeloch 4 a 4 XL - metóda 2: Použite svoj hlas pomocou aplikácie Google Assistant
![]()
Pixel 4
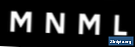
Smartfóny Google Pixel 4 a Google Pixel 4 XL sú najnovšie vlajkové telefóny od výrobcov systému Android. Niekedy budete musieť urobiť snímku obrazovky toho, čo je aktuálne na displeji telefónu. Dobrou správou je, že existuje niekoľko metód, z ktorých si môžete vybrať. Tu je postup, ako nasnímať snímku obrazovky Google Pixel 4.
Vezmite snímku obrazovky Pixel 4 - Metóda 1: Stlačte a podržte tlačidlo napájania
Toto je najjednoduchší spôsob zhotovenia snímky obrazovky na smartfónoch Google Pixel 4 alebo Google Pixel 4 XL. Je to omnoho jednoduchšie ako obvyklý spôsob súčasného držania tlačidla napájania a tlačidla hlasitosti.
- Nájdite na telefóne obrazovku, z ktorej chcete vytvoriť snímku obrazovky.
- Potom na niekoľko sekúnd stlačte a podržte tlačidlo napájania na pravej strane zariadenia Pixel 4 alebo 4 XL.
- Na obrazovke by sa potom mali zobraziť niektoré ikony. K dispozícii bude jedna položka pre „Zapnutie“, druhá pre „Reštartovať“ a nakoniec jedna pre „Screenshot“. Klepnite na ikonu „Screenshot“.
- V hornej časti obrazovky by sa malo zobraziť upozornenie. Znamená to, že snímka obrazovky bola uložená v telefóne. Kliknutím na upozornenie zobrazíte samotný záber. Môžete tiež klepnúť na možnosti, ktoré chcete zdieľať, upravovať alebo odstrániť snímku obrazovky.
Ako urobiť snímku obrazovky v pixeloch 4 a 4 XL - metóda 2: Použite svoj hlas pomocou aplikácie Google Assistant
Na smartfónoch Google Pixel 4 alebo Google Pixel 4 XL je možné vytvoriť snímku obrazovky. Môže sa s ním manipulovať pomocou pomocníka Google a nevyžaduje použitie tlačidla napájacieho hardvéru.
- Najprv skontrolujte, či je povolený Asistent Google. Ak ste to ešte neurobili, môžete to urobiť dlhým stlačením tlačidla Domov v dolnej časti obrazovky a potom postupujte podľa výziev na inštaláciu asistenta.
- Ak ste pripravení urobiť snímku obrazovky na zariadení Google Pixel 4 alebo Google Pixel 4 XL, môžete vyslovením príkazu „Ok Google“ alebo dlhým stlačením tlačidla domov znova prebudiť Asistenta.
- Keď sa zobrazí pomocník, jednoducho povedzte „Urobte snímku obrazovky“.
- V hornej časti obrazovky by sa malo zobraziť okno s upozornením, ktoré naznačuje, že práve vytvorená snímka obrazovky bola uložená v telefóne. Klepnutím na upozornenie zobrazíte samotný záber alebo klepnutím na možnosti ho zdieľate, upravíte alebo odstránite snímku obrazovky.
To je všetko, čo potrebujete vedieť o tom, ako vytvoriť snímku obrazovky pomocou technológie Google Pixel 4 alebo Google Pixel 4 XL. Ktorú z týchto dvoch metód ste použili?