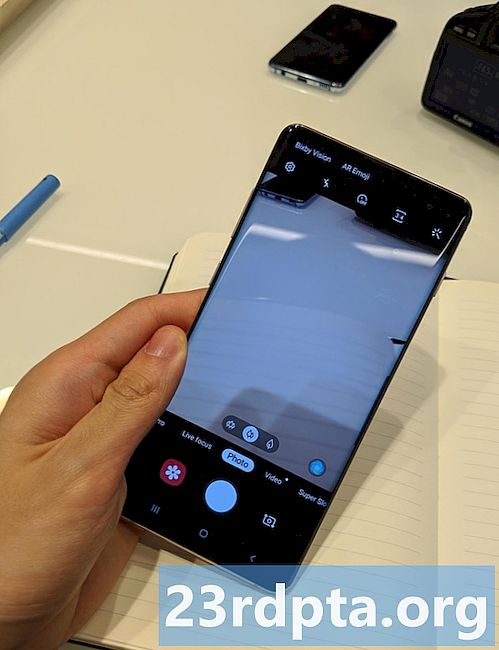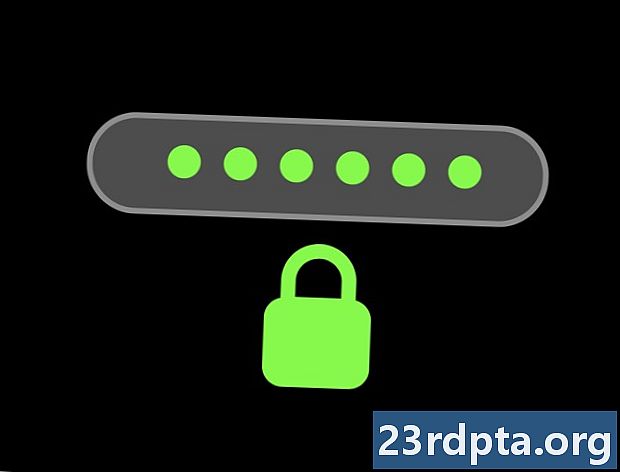Obsah
- Blikajúce LineageOS: Základy
- Krok 1: Nainštalujte potrebný softvér
- Krok 2: Stiahnite si balíčky
- Krok 3: Zálohujte a pripravte zariadenie
- Krok 4: Odomknite zavádzač
- Krok 5: Flash vlastné obnovenie
- Krok 6: Flash LineageOS
- Krok 7: Potrebné aplikácie Flash
- Krok 8: Reštartujte počítač a prispôsobte sa
- Záverečné myšlienky

Skôr ako začnete pracovať so softvérom vášho zariadenia, mali by ste poznať niektoré základy. Existuje niekoľko výrazov a protokolov, ktoré predpokladajú mnohé stránky a návody, ktoré už viete, čo by mohlo zmiasť veci, ak ich nemáte.
Nižšie uvádzame rýchly glosár pojmov, na ktoré sa môžete neskôr odvolať, ak ste zmätení:
- ROM - Znamená „pamäť len na čítanie“. Tu žije základný softvér systému Android. LineageOS sa bude často označovať ako „vlastná ROM“, pretože ide o prispôsobenú verziu čistého systému Android.
- blikajúce - Keď prepíšete jeden softvér iným softvérom, ktorý sa nazýva „blikajúci“. Táto príručka, ktorú čítate, prechádza ako „blikať“ LineageOS.
- bootloader - Keď zapnete zariadenie, prvá vec, ktorá sa zapne, je bootloader, ktorý je zodpovedný za spustenie ďalších procesov. Väčšina zariadení s Androidom je dodávaná s uzamknutými zavádzačmi - t. J. Nemôžete zmeniť, čo robí. Našťastie väčšina bootloaderov môže byť odomknutá, čo vám umožní flashovať nový softvér.
- zotavenie - Po načítaní zavádzača zavádza softvérový systém na obnovenie operačný systém (Android). Takmer vo všetkých prípadoch potrebujete na spustenie vlastnej ROM potrebnú vlastnú obnovu, ktorá sa líši od tej, ktorá sa dodáva so zariadením.
- utrieť - Rôzne časti procesu blikania budú mať za následok „vymazanie“ - vymazanie údajov z vášho zariadenia. Úplné vymazanie odstráni všetky súbory operačného systému z vášho zariadenia, čo spôsobí, že sa zariadenie zavedie do obnovy a potom sa zastaví.
- balíčky - LineageOS, aplikácie Google, vlastné obnovenia atď. Sa zvyčajne stiahnu do vášho zariadenia v „balíku“ nejakého druhu, zvyčajne vo formáte .ZIP. Vo väčšine prípadov môžete jednoducho predpokladať, že „balík“ je ekvivalentom „súboru ZIP“.
- ADB - Znamená „Android Debug Bridge“. Jedná sa o nástroj, ktorý umožňuje komunikáciu medzi osobným počítačom a smartfónom s Androidom. Vo väčšine prípadov budete potrebovať ADB na vašom počítači na dokončenie blesku.
- Rýchla topánka - Tento diagnostický nástroj je dodávaný s väčšinou inštalácií systému Android a umožňuje vám flash novú ROM. Zvyčajne pristupujete k rýchlemu spusteniu cez ADB. Niektorí výrobcovia zariadení (vrátane spoločností Samsung, HTC a niekoľko ďalších) používajú namiesto toho výraz „Režim sťahovania“, ale funkcie sú relatívne rovnaké.
- tehla - Ak sa s bleskom niečo stane, v ojedinelých prípadoch to môže spôsobiť, že vaše zariadenie prestane fungovať. Ak sa váš telefón nezapne, je rovnako užitočný ako tehla, odtiaľ názov.Niektorí ľudia povedia veci ako „mäkké tehly“, aby objasnili, že zariadenie je nepoužiteľné, ale má potenciál na opravu. Je veľmi ťažké zariadenie zabudovať a zvyčajne sa to stane iba vtedy, keď ľudia nedodržiavajú pokyny opatrne (nápoveda).
Blikajúce LineageOS: Základy
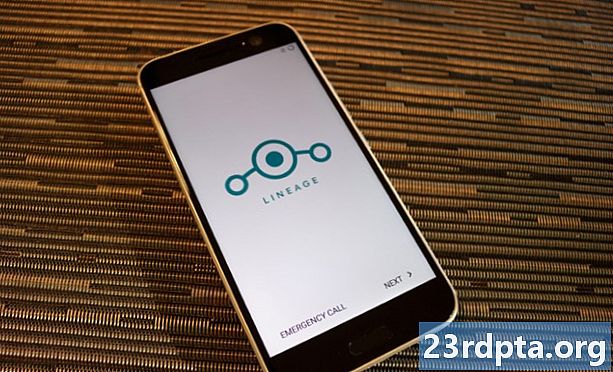
Keď blikate LineageOS (alebo akýkoľvek vlastný ROM), existuje rad krokov, ktoré musíte takmer vždy vykonať. Spôsob vykonania týchto krokov - a nástroje potrebné na vykonanie úlohy - sa v jednotlivých zariadeniach líši. Celkovo sú však základné kroky rovnaké.
Tu je potrebné flash disk ROM:
- Kompatibilný smartphone alebo tablet s Androidom
- Kábel USB pre toto zariadenie
- Laptop alebo stolný počítač so systémom Windows, MacOS alebo Linux
- Pripojenie k internetu
- Čas (môže to trvať hodinu alebo dve, v závislosti od toho, ako ste spokojní s použitými technológiami)
Tu sú kroky, ktoré zvyčajne vykonávate pri flash disku ROM:
- Nainštalujte potrebný počítačový softvér (zvyčajne ADB)
- Stiahnite si balíčky (ROM, obnova, aplikácie atď.)
- Zálohujte a pripravte zariadenie
- Odomknite zavádzač
- Vlastné obnovenie Flash
- Flash vlastné ROM
- Flash aplikácie
- Reštartujte počítač a prispôsobte si ho
Každý krok vyvolá ďalší krok. Softvér inštalujete najskôr, pretože pristupuje k zavádzaču zariadenia. Potom bootloader odomknete, pretože pristupuje k obnove a potom obnovenie zmeníte na vlastné, pretože bliká ROM. Potom zablikáte ROM a zapínate a zapínajte. Je to veľmi lineárny proces.
Jeden neuveriteľne dôležitý fakt, ktorý treba mať na pamäti, je, že tento proces bude takmer vždy zahŕňať vymazanie vašich osobných údajov. Odomknutie bootloaderuvždy výsledkom je formát údajov.
S ohľadom na to, je bezpodmienečne nutné postupovať podľa tretieho kroku a vykonajte zálohu pred vykonaním akýchkoľvek zmien na vašom zariadení. Ak sa po odomknutí bootloaderu niečo pokazí, váš telefón nebude môcť vrátiť späť do stavu, v akom bol predtým. Namiesto toho bude váš telefón nastavený späť na predvolené továrenské nastavenia, aké boli pri jeho prvom zapnutí.
Ďalšia vec, ktorú treba mať na pamäti: odomknutie bootloadera zvyčajne stráca záruku na vaše zariadenie, Zariadenia zvyčajne natrvalo zaznamenávajú odomknutý bootloader, takže aj keď ho odomknete a znova uzamknete, spoločnosť to bude vedieť. Ak sa niečo pokazí a dáte ho výrobcovi OEM, je tu veľká šanca, že odmietne pomôcť, ak vás uvidí odomknutý bootloader.
Krok 1: Nainštalujte potrebný softvér

Niektoré vzácne zariadenia tam umožňujú flash nové ROM bez toho, aby ste sa museli najprv pripojiť k počítaču. Prevažná väčšina zariadení však bude vyžadovať prístup k počítaču s operačným systémom Windows, MacOS, Linux alebo Chrome OS. Môže to byť desaťročný prenosný počítač alebo vysokovýkonný stolný počítač - na to, aby bolo možné flash disk ROM, nezaberá veľa výpočtovej energie.
Softvér, ktorý potrebujete, je zvyčajne ADB. Spoločnosť Google hosťuje a spravuje službu ADB, takže pri sťahovaní a inštalácii programu nevznikajú žiadne obavy týkajúce sa vírusov alebo škodlivého softvéru.
Môžete navštíviť túto stránku, kde sa môžete riadiť výslovnými pokynmi, ako sťahovať a inštalovať ADB pre svoju počítačovú platformu. Netrvá to dlho a pokyny sú veľmi jednoduché.
Po nainštalovaní ADB k nemu získate prístup prostredníctvom príkazového riadka v systéme Windows alebo prostredníctvom terminálového okna v systéme Linux a MacOS. Môže sa to zdať skľučujúce, ale nebojte sa: príkazy sú veľmi jednoduché a ľahko sa skopírujú a vložia.
Tip pre profesionálov: Nakoniec pripojíte svoje zariadenie Android k počítaču a pripojíte sa k ADB. Keď to urobíte, uistite sa, že používate kábel USB dodaný so zariadením. Ak k tomu nemáte prístup, použite vysoko kvalitný kábel s krátkou a hrubou dĺžkou. Lacné káble, ktoré získate za 1 $, by mohli spôsobiť blikanie, preto ich nepoužívajte.
Krok 2: Stiahnite si balíčky

Ak chcete získať LineageOS pre svoje zariadenie, musíte najprv skontrolovať, či je vaše zariadenie kompatibilné s ROM. Prejdite na wiki LineageOS a vyhľadajte zariadenie, ktoré chcete flash.
LineageOS podporuje najobľúbenejšie zariadenia od takmer všetkých hlavných výrobcov. Pokiaľ nemáte veľmi nepopulárne alebo lacné zariadenie s rozpočtom, je veľká šanca, že si nainštalujete aspoň jednu verziu LineageOS.
Keď prejdete na zoznam súborov priradených k vášmu zariadeniu, možno vás zaujíma, ktorý z nich sa má stiahnuť. Stačí stiahnuť ľubovoľný súbor s najnovším dátumom odovzdania.
Po stiahnutí súboru do počítača môžete opustiť web LineageOS. Nepotrebujete iba balík LineageOS; budete potrebovať aj vlastný balík na obnovenie, ako aj balík aplikácií Google.
Najobľúbenejšie vlastné obnovenie sa nazýva TeamWin Recovery Project alebo skrátene TWRP. TWRP pre svoje zariadenie si môžete stiahnuť tak, že prejdete na webovú stránku TWRP a vyhľadáte.
to je imperatív nájdete presný pred stiahnutím TWRP alebo LineageOS. Existuje veľa variantov Samsung Galaxy S5 a teda veľa verzií TWRP a LineageOS s označením Galaxy S5. Nezabudnite to presne vyrovnať.
Budete tiež potrebovať balík aplikácií Google. Ak ich na konci procesu blikania nenainštalujete, nebudete mať pri zavádzaní do zariadenia žiadne produkty Google vrátane obchodu Google Play. Aplikácie nemôžete nainštalovať neskôr musieť nainštalujte ich počas pôvodného blesku.
Príslušné aplikácie Google pre svoje zariadenie môžete získať tu alebo tu. Pomoc s výberom balíka aplikácií Google, ktorý potrebujete, nájdete v inštalačnej príručke LineageOS pre konkrétne zariadenie.
Po stiahnutí týchto troch balíkov presuňte súbory na rovnaké miesto ako súbory ADB, ktoré ste nainštalovali v predchádzajúcom kroku. Potom ich premenujte na jednoduchšie veci; napríklad názov súboru TWRP je veľmi dlhý a zložitý (twrp-3.2.2-1-xxxx.img). Zmeňte to iba na TWRP.img. To uľahčí neskoršie vyhľadávanie súborov a ušetrí vám aj zadanie príkazového riadku.
Premenujte každý stiahnutý súbor ako taký:
- TWRP-x.x.x-x-xxxx.img > TWRP.img
- lineage-xx.x-xxxxxxxx-nightly-xxxx-signed.zip > LINEAGE.zip
- open_gapps-xxxxx-x.x-xxxx-xxxxxxx.zip > GAPPS.zip
Nezabudnite ich presunúť do priečinka ADB (pre Windows to je% USERPROFILE% adb-fastboot platform-tools). Keď sú všetky súbory usporiadané, ste pripravení na ďalší krok!
Tip pre profesionálov: Vaše zariadenie má kódové meno, ktoré na jeho identifikáciu použijú spoločnosti LineageOS, TWRP a GApps. Kódové meno sa zobrazuje v zozname zariadení kompatibilných s LineageOS - pomocou tohto môžete vyhľadať kompatibilné balíky, takže viete, že vždy sťahujete ten správny!
Krok 3: Zálohujte a pripravte zariadenie
Existuje mnoho rôznych spôsobov, ako zálohovať svoje zariadenie. V Obchode Google Play sú bezplatné a platené aplikácie, ako aj bezplatný a platený softvér pre osobné počítače.
Neexistuje žiadny správny spôsob, ako zálohovať svoje zariadenie. Zistite, ktorá metóda pre vás funguje najlepšie, a vytvorte zálohu.
Dobrou metódou na zálohovanie zariadenia je použitie hélia. Ak pripojíte telefón k stolnému klientovi Helium, budete si môcť do telefónu takmer zálohovať všetko, čo potrebujete, bez toho, aby ste museli najprv rootovať zariadenie.
Ak chcete zálohovať svoje zariadenie pomocou hélia, postupujte podľa týchto pokynov alebo si pozrite niekoľko videí YouTube, ktoré vás prevedú týmto procesom.
Po zálohovaní všetkého musíte pred ďalším krokom urobiť v zariadení dve veci: povoliť ladenie USB a odomknúť OEM. Toto sú dva prepínače na paneli nastavení vášho zariadenia, skryté v sekcii s názvom Možnosti pre vývojárov.
Vyhľadajte pomocou vyhľadávača Google „prístup k možnostiam pre vývojárov systému Android“ a vyhľadajte pokyny, ako získať prístup k týmto dvom prepínačom (zvyčajne to znamená, že v Nastaveniach klepnete mnohokrát na číslo vášho systému Android). Keď budete mať prístup k možnostiam vývojára, prepnite ladenie USB aj odomknutie OEM. Ak tam odomknutie OEM nie je, nezúfajte: uistite sa, že je zapnuté ladenie USB.

Keď to všetko urobíte, pripojte zariadenie k počítaču pomocou dobrého kábla USB. Na telefóne sa môže zobraziť upozornenie s otázkou, či počítaču dôverujete. Skontrolujte, či dôverujete pripojeniu a ukončite nastavenia. Je možné, že sa do vášho počítača inštalujú ovládače, čo je normálne.
Ste pripravení na ďalší krok!
Tip pre profesionálov: V tomto kroku nič nevynechajte. Táto vec je tu z nejakého dôvodu. Môže to trvať niekoľko hodín, než preinštalujete všetky svoje aplikácie, prihlásite sa do všetkých svojich účtov, presuniete sa nad všetkými svojimi fotografiami a pod. Takisto nechcete riskovať stratu dôležitých údajov. Byť v bezpečí!
Krok 4: Odomknite zavádzač
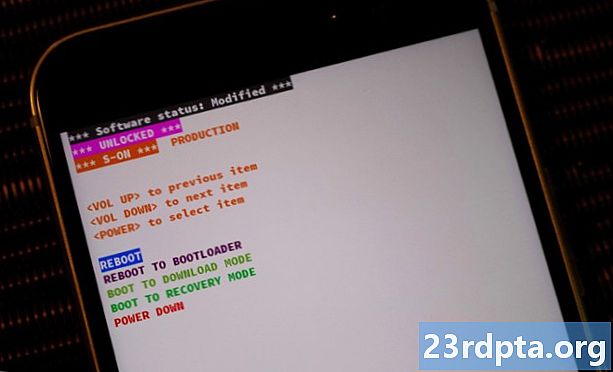
Kroky na odomknutie bootloadera vášho zariadenia sa budú líšiť v závislosti od značky a modelu vášho smartfónu alebo tabletu. Niektorí OEM robia proces neuveriteľne ľahkým, zatiaľ čo iní ho zámerne sťažujú (alebo dokonca znemožňujú).
Tento krok sa teda bude veľmi líšiť v závislosti od vášho zariadenia, takže je ťažké poskytnúť výslovné pokyny, z ktorých bude mať úžitok každý. To znamená, že tu je celkový základný náter!
Aby ste vám uľahčili život, choďte na Vývojári XDA a nájdite fórum pre svoje zariadenie. Prejdite vlákna a zistite, či ostatní používatelia úspešne odomkli zavádzač. Ak sa zdá, že všetci ostatní nemajú žiadne problémy, budete v poriadku.
Ak zistíte, že ostatní používatelia majú problém so zavádzačom, môže to byť z niekoľkých dôvodov. Dôvodom môže byť skutočnosť, že zariadenie je príliš nové, takže zatiaľ nikto neprišiel na tento proces. Môže sa tiež stať, že bootloader je chránený a je ťažké ho odomknúť; Spoločnosť Samsung je o tom známa.
Keď ste si istí, že bootloader je odomykateľný, choďte do inštalačnej príručky LineageOS pre vaše konkrétne zariadenie. Nájdete tu podrobné pokyny, ako odomknúť bootloader.
Nezabudnite: Týmto sa vymažú údaje vášho zariadenia.
Vo väčšine prípadov na odomknutie bootloadera pripojíte zariadenie k počítaču pomocou kábla USB a potom spustíte niekoľko príkazov ADB a fastboot na odomknutie smartfónu alebo tabletu:
- Príkaz ADB na overenie, či je zariadenie správne pripojené
- Príkaz ADB na reštartovanie zariadenia do režimu rýchleho spustenia (pozri slovník vyššie)
- Príkaz rýchleho spustenia na kontrolu, či je zariadenie v režime rýchleho spustenia a či je správne pripojené
- Príkaz rýchleho spustenia na odomknutie zavádzača
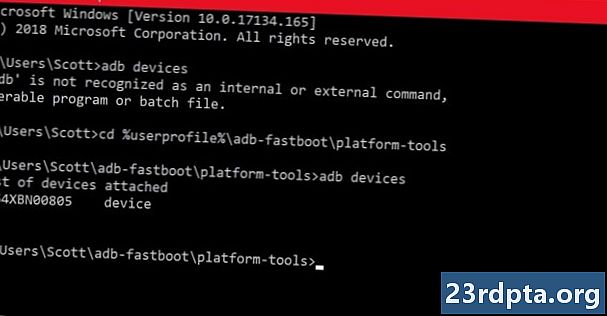
Ak ste v systéme Windows, pri skúšaní krokov uvedených na stránke zavádzača systému sa môže vyskytnúť chyba. Problém môže byť v tom, že váš príkazový riadok nie je na správnom mieste. Pri otvorenom príkazovom riadku zadajte nasledujúci príkaz (pozri vyššie):
cd% userprofile% adb-fastboot platform-tools
Po pripojení zariadenia k počítaču je najprv potrebné spustiť príkaz ADB, ktorý zabezpečí správne pripojenie (pozri vyššie):
Adb zariadenia
Ak sa po spustení tohto príkazu nezobrazia žiadne zariadenia, skontrolujte svoje zariadenie s Androidom - môže mať túto obrazovku:
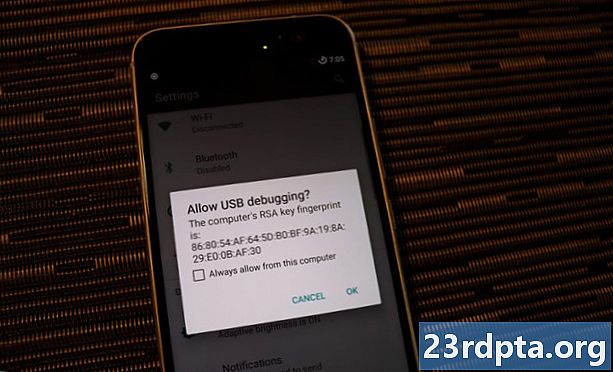
Kliknite na políčko „Vždy povoliť“ a stlačte OK. To by mal problém vyriešiť, ale pre istotu znova spustite príkaz „adb devices“.
Ak po úspešnom pripojení k ADB a reštartovaní do režimu rýchleho spustenia čelíte niektorým problémom, pravdepodobne to znamená, že budete musieť aktualizovať ovládače v počítači. Vyhľadajte v prehliadači Google „ovládače“ a stiahnite a nainštalujte najnovšiu verziu.
Ak to urobíte, mali by ste byť schopní úspešne odomknúť bootloader. Po odomknutí zavádzacieho zariadenia sa zariadenie reštartuje a vstúpi do nastavenia systému Android, rovnako ako po obnovení továrenských nastavení.
Pred pokračovaním k ďalšiemu kroku uistite sa, že znova zapnete ladenie USB, Prejdite si proces nastavenia zariadenia prvýkrát a znova povolte ladenie USB. Po obnovení továrenských nastavení sa to mohlo vypnúť, takže sa uistite, že ste postupovali rovnako ako predtým (zapnite ho, pripojte k počítaču atď.).
Keď je váš bootloader odomknutý, ste pripravení na krok 5.
Tip pre profesionálov: YouTube je váš priateľ! Rýchle vyhľadávanie na YouTube by vám mohlo poskytnúť návod na odomknutie spúšťača zariadenia. Sledujte to a celý tento proces bude pravdepodobne oveľa jednoduchší!
Krok 5: Flash vlastné obnovenie

Teraz, keď je bootloader odomknutý, je čas skutočne niečo do vášho zariadenia flash. Toto je veľký krok! Na váš smartfón alebo tablet budete blikať softvérom, ktorý výrazne zmení fungovanie vášho zariadenia.
Príslušné vlastné obnovenie ste už stiahli z webovej stránky TWRP v druhom kroku. Ak ste to však ešte neurobili, choďte sem a nájdite súbor TWRP presne zodpovedá modelu vášho zariadenia.
Ako posledné upozornenie: blikanie nesprávneho vlastného zotavenia na zariadení môže spôsobiť tehlu. Buďte si tým úplne istí stiahnutý súbor TWRP sa zhoduje s modelom vášho zariadenia, Varovali vás.
Akonáhle je všetko nastavené, spustite ADB pomocou príkazového riadka a vykonajte nasledujúce príkazy:
Adb zariadenia
Rovnako ako predtým, aj vyššie uvedený príkaz zaisťuje správne pripojenie zariadenia k počítaču. Potom spustite tento:
adb reboot bootloader
Rovnako ako predtým sa tento príkaz dostane do režimu rýchleho spustenia. Potom spustite tento príkaz:
rýchle spúšťacie zariadenia
Toto vykoná poslednú kontrolu pred pripojením blesku, či je zariadenie pripojené a rýchly štart je pripravený na použitie. Nakoniec spustíte tento príkaz:
flashboot flash flash recovery TWRP.img
Ak chcete vidieť, ako by to všetko malo vyzerať, pozrite si nasledujúci obrázok.
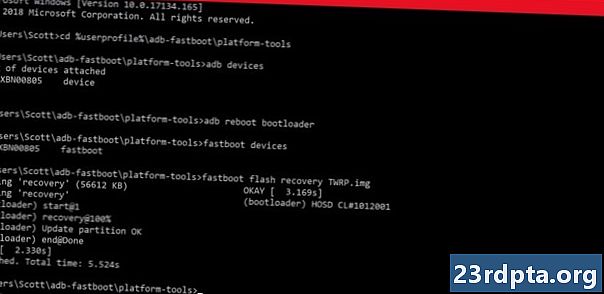
Mali by ste si prečítať pokyny LineageOS pre vaše konkrétne zariadenie, aby ste sa uistili, že sú to správne príkazy.
Po dokončení blikania ADB a rýchleho spustenia zariadenie reštartujete do režimu obnovenia. Zvyčajne to znamená sériu stlačení hardvérového kľúča. Spustenie systému OnePlus 5 do režimu obnovenia zahŕňa vypnutie a potom zapnutie pri súčasnom stlačení klávesu zníženia hlasitosti. Vyhľadajte na webe kroky, ktoré súvisia so zavedením zariadenia do režimu obnovenia.
Pretože ste práve obnovili pôvodnú obnovu TWRP, vaše zariadenie sa zavedie do TWRP, keď stlačíte konkrétne hardvérové kľúče, ktoré ste našli pomocou Google. Najprv vás uvítajú nasledujúce obrazovky:
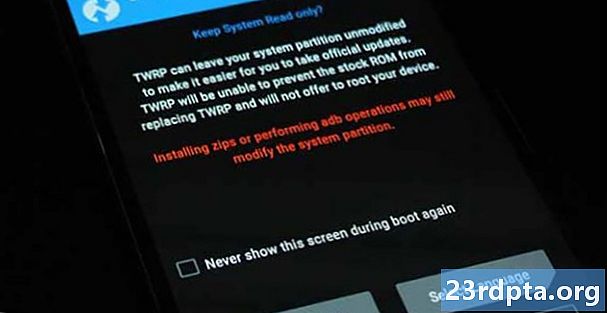
Toto vás len upozorňuje, že pomocou TWRP si budete vymieňať správy so softvérom v telefóne. Ak nechcete prejsť prstom po tlačidle „Potiahnutie povoliť úpravy“, nikdy sa nebudete môcť zaviesť do systému TWRP - a tak nikdy nezačnú blikať ROM. To je to, čo sme sem prišli urobiť, takže potiahnite toto tlačidlo doprava! Zobrazí sa nasledujúca obrazovka:
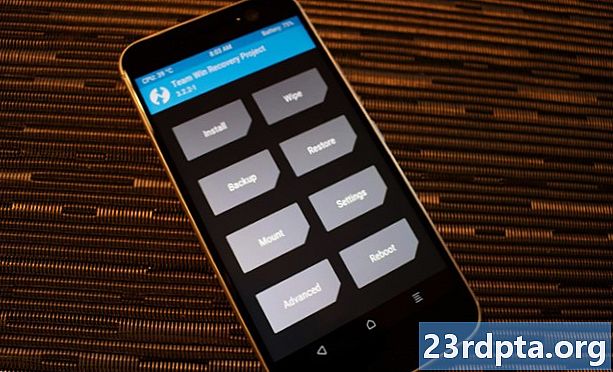
Po zavedení vášho zariadenia do TWRP ste pripravení na ďalší krok: blikajúce LineageOS!
Tip pre profesionálov: Existuje veľa videí YouTube a on-line návody o tom, ako vylepšiť vlastné obnovenie. V skutočnosti je pravdepodobne vaše video špecifické pre vaše zariadenie! Vyhľadajte na stránkach Google výraz „flash TWRP na videu“ a zistite, či môžete najskôr sledovať niekoho iného, ako prechádza týmto procesom, takže budete mať lepšiu predstavu o tom, čo robiť.
Krok 6: Flash LineageOS
V druhom kroku ste do svojho počítača stiahli príslušný súbor LineageOS. Tento súbor nám však vo vašom počítači veľmi nepomáha - musí sa nachádzať na samotnom zariadení.
Zvyčajne by ste po zavedení kábla USB jednoducho naštartovali systém Android a premiestnili ho z počítača do zariadenia, ale do systému Android sa nedá spustiť, pretože ste ho ešte nenainštalovali!
Nerobte si starosti - ADB dokáže vykonať všetky potrebné prenosy súborov. Skôr ako to urobíte, uistite sa, že nezostali žiadne zvyšky vašej predchádzajúcej verzie systému Android.
V hlavnej ponuke TWRP klepnite na utierať,a potom klepnite na Formátovanie údajov, TWRP vás upozorní, že je to vážna vec, ale keďže ste v treťom kroku vytvorili zálohu, nemusíte sa obávať (nie ?!). Postupujte podľa pokynov TWRP a dokončite proces formátovania.
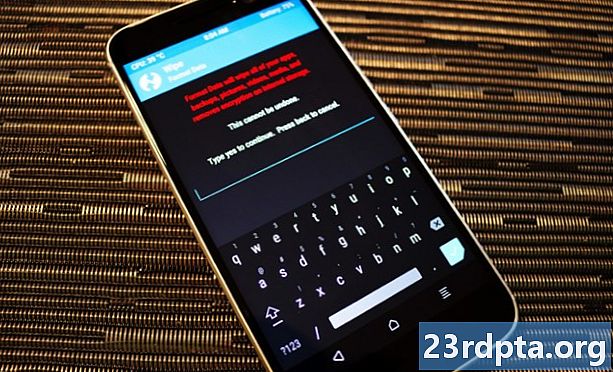
Keď dostanete „Úspešné“, stlačte tlačidlo Späť, kým sa nevrátite na stránku Wipe. Klepnite na Rozšírené vymazanie a uvidíte sériu začiarkavacích políčok. Ak je položka začiarknutá, táto časť pevného disku bude vymazaná. Chcete skontrolovať prvé tri políčka: Cache Dalvik / ART, systéma cache, Nechajte všetky ostatné nezaškrtnuté.
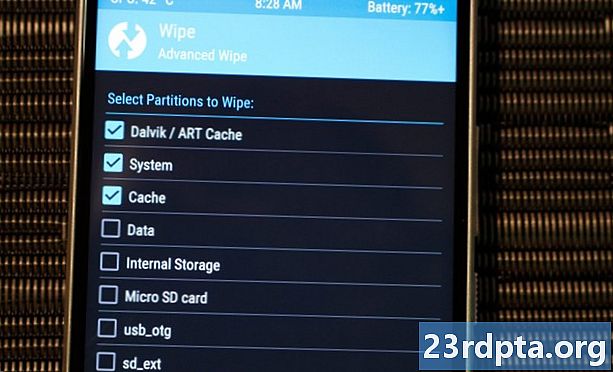
Prejdite prstom zľava doprava po posúvači označenom Prejdením prstom pretrite, Začne sa proces utierania.
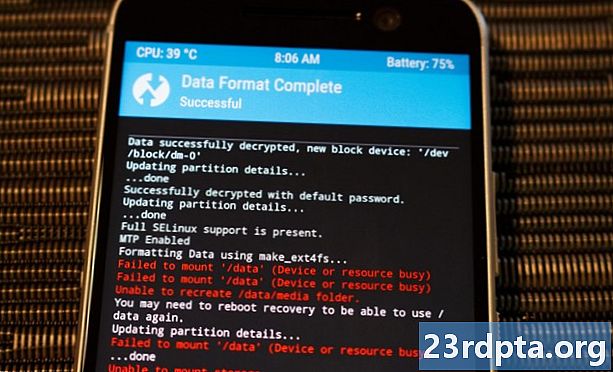
Po dokončení ste pripravení na program LineageOS. Ak je zariadenie stále v režime TWRP, pripojte ho k počítaču pomocou kábla USB. Spustite príkazový riadok alebo okno terminálu v priečinku ADB, vykonajte kontrolu zariadenia a potom pomocou príkazu „push“ vytlačte súbor LineageOS do vnútornej pamäte vášho zariadenia.
Príkaz vyzerá takto:
adb push LINEAGE.zip / sdcard /
Po zadaní a stlačení klávesu Enter začne ADB tlačiť súbor LineageOS do vášho zariadenia. Môže to chvíľu trvať a niekedy nie je k dispozícii žiadny indikátor priebehu, ktorý by vám umožnil sledovať, ako rýchlo to ide. Dajte mu chvíľu (najmenej päť minút), než sa niečoho dotknete. Nakoniec sa zobrazí upozornenie „1 súbor push“:
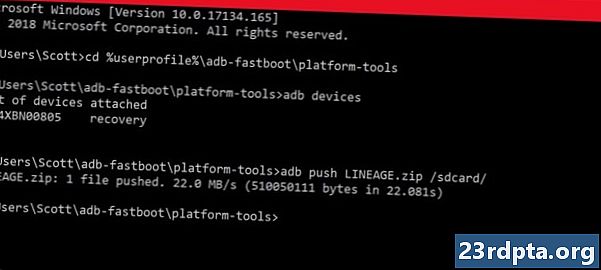
Na zariadení sa vráťte do hlavnej ponuky TWRP a klepnite na inštalovať, V zariadení sa zobrazí zoznam dostupných súborov a jedným z nich by mal byť balík LineageOS. Klepnite na názov súboru a dostanete sa na obrazovku s tromi možnosťami: chcete Potiahnutím prstom potvrďte Flash.
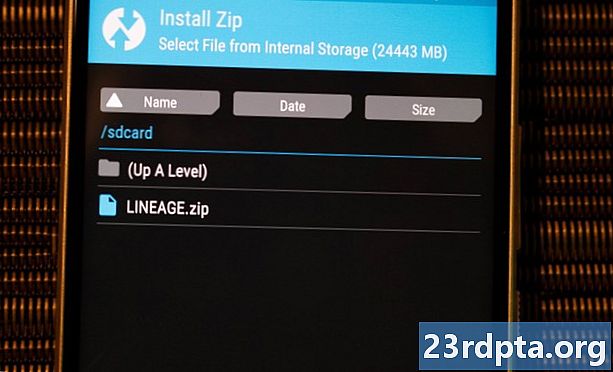
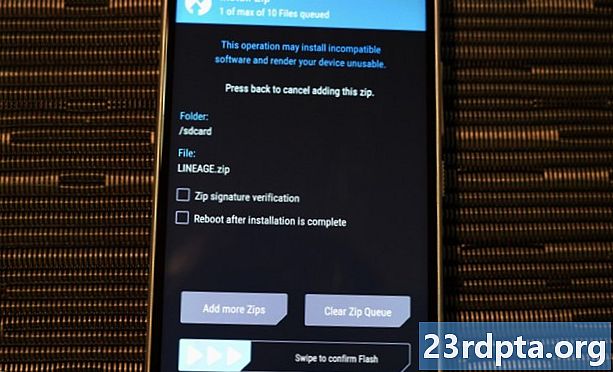
TWRP bude na vašom zariadení blikať LineageOS a potom vám oznámi, že je úspešný. Potom budete mať dve možnosti: Vymazať vyrovnávaciu pamäť / dalvik alebo Reštartovať systém, Nezasiahnite ani jeden! Namiesto toho stlačte tlačidlo Domov na obrazovke.
Teraz, keď ste rozbili LineageOS, ste pripravení na druhý krok.
Tip pre profesionálov: Ak nefunguje tlačenie súboru LineageOS, uistite sa, že je v rovnakom adresári počítača ako ADB. Ak je balík LineageOS na pracovnej ploche a ADB je vo vlastnom priečinku, ADB pri zadaní jeho názvu nebude vedieť, kde sa súbor nachádza. Všetky súbory, ktoré tlačíte a blikajú, by mali byť v rovnakom priečinku ako program ADB. Ak ste zmätení, vráťte sa späť na krok dva.
Krok 7: Potrebné aplikácie Flash
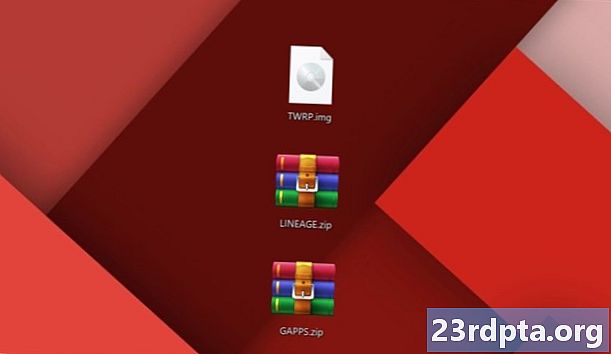
Zatiaľ ste prešli dlhú cestu! Ste tak blízko k tomu, aby ste boli hotoví. Máte odomknutý bootloader, vlastné obnovenie a novú inštaláciu najnovšej verzie LineageOS.
Jediné, čo vám chýba, sú aplikácie Google, ako sú Obchod Google Play, Služby Google Play, Gmail a Mapy Google. Chystáte sa rozblikať súbor ZIP aplikácií Google, ktorý ste prevzali v kroku 2, rovnakým spôsobom, ako ste rozbili LineageOS.
Keď je vaše zariadenie zavedené do TWRP a pripojené k počítaču, otvorte príkazový riadok ADB a znova vykonajte kontrolu zariadenia ADB. Potom zadajte tento príkaz:
adb push GAPPS.zip / sdcard /
Balík aplikácií Google je zvyčajne väčší ako balík LineageOS, takže tento krok môže trvať ešte dlhšie ako prvý krok, ktorý ste urobili v predchádzajúcom kroku. Dajte mu čas!
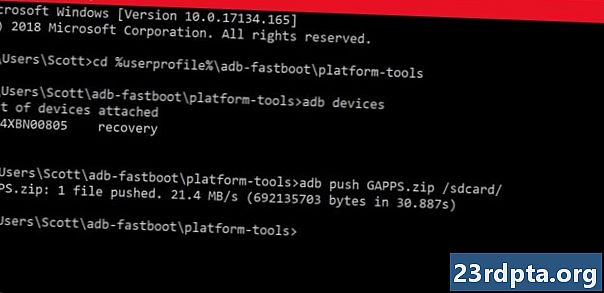
Po dokončení tlačenia uchopte zariadenie a postupujte podľa rovnakých krokov, aké ste urobili predtým:
Klepnite na Inštalácia> Vyhľadajte balík Google> Klepnutím na balík> Potiahnutím prstom potvrďte Flash
Po vykonaní týchto krokov začne proces blikania.
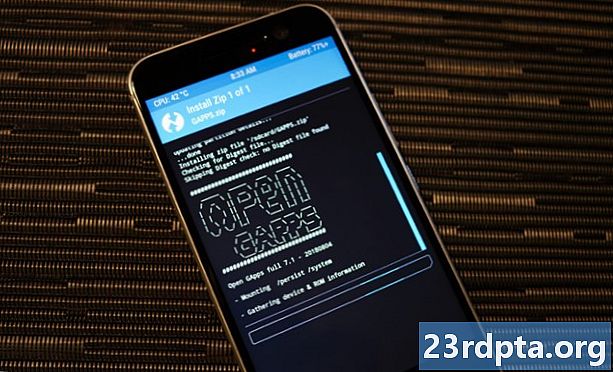
Po dokončení klepnite na Vymazať vyrovnávaciu pamäť / dalvik, počkajte chvíľu a potom stlačte Reštartovať systém. Hádajte čo, vaše zariadenie sa reštartuje do LineageOS!
Tip pre profesionálov: Ak chcete zariadenie rootovať, v tomto štádiu (pred reštartovaním do systému) môžete tiež flash súbor typu root. Pre rôzne zariadenia je k dispozícii niekoľko metód root a súborov, takže ich tu nebudem prechádzať. Ak chcete root prístup, bola by to perfektná príležitosť na flashovanie tohto súboru.
Krok 8: Reštartujte počítač a prispôsobte sa
Vaše prvé zavedenie do LineageOSu bude chvíľu trvať - dajte mu čas. Práve ste nainštalovali nový operačný systém a nechcete ho ponáhľať!
Ak váš prvý boot trvá dlhšie ako 15 minút, niečo nie je v poriadku. Robte tvrdý reštart podržaním vypínača, kým sa zariadenie reštartuje. Nechajte to skúsiť znova. Ak sa ani tak nespustí, niečo nefungovalo správne, preto choďte späť na krok šesť a začnite znova.
Prvou vecou, ktorú si všimnete pri úspešnom zavedení, je nová animácia pri spustení, pričom tri kruhy loga Lineage OS sú na zakrivenej čiare, ako napríklad v GIF vyššie.
Po dokončení zavádzania sa dostanete na úvodnú obrazovku systému Android, kde si vyberiete jazyk, pridáte svoj účet Google, pripojíte sa k sieti Wi-Fi atď. Je to veľmi podobné tomu, čo ste predtým vykonali pri prvom uvedení zariadenia do prevádzky, takže by nemali byť prekvapenia.
Keď sa dostanete na hlavnú obrazovku, ste oficiálne hotoví - máte na svojom zariadení LineageOS! Teraz choďte na YouTube a získajte informácie o všetkých šikovných funkciách, s ktorými môžete hrať v tejto novej verzii systému Android.
Tip pre profesionálov: Je to vynikajúci čas na obnovenie všetkých aplikácií, ktoré ste si zálohovali v treťom kroku. Ak ste tento krok preskočili, môžete ich všetky znova stiahnuť znova. O pár hodín sa s vami porozprávame.
Záverečné myšlienky
V závislosti od vášho zariadenia existuje okrem LineageOS pravdepodobne aj veľa ďalších vlastných ROM. Teraz, keď viete, ako flash disk ROM, môžete získať radosť z flash a vyskúšať najrôznejšie nové príchute. Všetko, čo musíte urobiť, je nájsť ROM, ktoré sa zhodujú s číslom modelu vášho zariadenia, a potom zopakovať kroky 6 až 8. Nie je potrebné odomknúť bootloader ani inštalovať vlastné obnovenie.
Budete však musieť zariadenie znova zálohovať. Nezabudnite na tento zásadný krok!
Ak vyskúšate vlastné disky ROM a rozhodnete sa, že ich už nemáte radi, je neuveriteľne ľahké prepnúť späť na zásoby ROM, ktoré ste pôvodne mali. Je tu iná sada pokynov na spätné blikanie na sklade, ale podstata je v podstate rovnaká. Urobte nejaký Googling, aby ste zistili, ako bleskovať konkrétne zariadenie späť na predvolené továrenské nastavenia vyhľadaním výrazu „flash späť do skladu“.
Dúfam, že vám tento sprievodca pomohol! Ak uviaznete, spýtajte sa na niektoré otázky v komentároch a niekto vám určite pomôže!