
Obsah
- Ako získať prístup k časovej osi systému Windows
- Ako používať časovú os systému Windows
- Ako vymažem históriu časovej osi systému Windows?
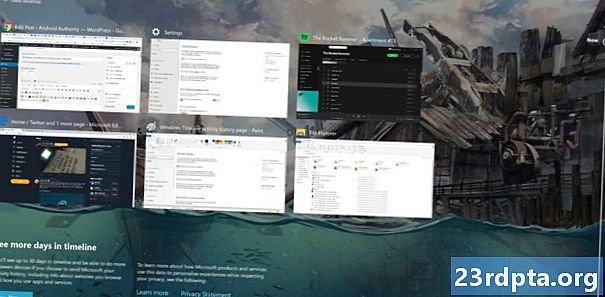
Časová os systému Windows existuje už viac ako rok, ale medzi príležitostnými používateľmi počítačov je stále málo známou funkciou. Umožňuje vám zobraziť až 30 dní predchádzajúcej aktivity v systéme Windows vrátane prezeraných webových stránok a prístupov k súborom a vrátiť sa k predchádzajúcim úlohám - dokonca funguje na viacerých zariadeniach.
V tomto článku vám ukážeme, čo je časová os systému Windows a ako ju používať.
Ako získať prístup k časovej osi systému Windows
Časová os systému Windows môže používať ktokoľvek s účtom Microsoft a systémom Windows 10 používajúcim aktualizáciu z apríla 2018 alebo novšiu, ale nemusí byť v predvolenom nastavení aktívna. Ak ju chcete povoliť, navštívte stránku nastavenie (Win + I) > súkromia > História aktivít a začiarknite políčko Uložiť moju históriu aktivít na tomto zariadení box.
Začiarknutie tohto políčka umožní systému Windows ušetriť týždenné aktivity. Ak chcete získať úplnú 30-dňovú históriu, musíte začiarknuť aj políčko „Odoslať históriu mojej činnosti spoločnosti Microsoft“.
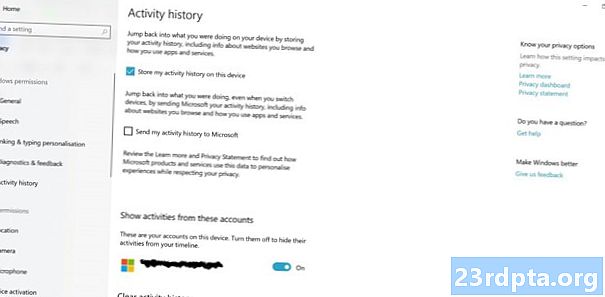
Ak tak urobíte, odošlú spoločnosti Microsoft informácie o tom, ako používate zariadenie a aplikácie, ktoré používate, aby okrem iného mohli poskytnúť lepšie prispôsobené prostredie. Ďalšie informácie o tom nájdete v pravidlách ochrany osobných údajov spoločnosti. Môže to však byť viac alebo menej pohodlné v závislosti od toho, ako vážne sa zaujímate o ochranu osobných údajov používateľov.
Toto políčko však bude potrebné zaškrtnúť, ak chcete používať časovú os systému Windows na viacerých zariadeniach, čo vám umožní pokračovať v úlohách spustených na inom počítači. Funguje to dokonca aj pre niektoré aplikácie Windows na systémoch iných ako Windows, ako sú Android a iOS.
Ako používať časovú os systému Windows
Keď povolíte časovú os Windows, mala by sa pri používaní zariadenia naplniť položkami. Je prístupný pomocou Win + TAB skratka alebo prostredníctvom ikony na paneli úloh vedľa vyhľadávacieho poľa (zakrúžkované nižšie).Ak ikona neexistuje, kliknite pravým tlačidlom myši na lištu a kliknite ľavým tlačidlom myši na tlačidlo „Zobraziť zobrazenie úlohy“.

Keď spustíte časovú os, nájdete riadky dlaždíc znázorňujúcich akcie systému Windows za posledných 7 až 30 dní. Zobrazujú sa v chronologickom poradí, takže sa môžete posúvať nadol po stránke a ponoriť sa ďalej do svojej histórie, alebo môžete použiť vyhľadávacie pole v pravom hornom rohu na vyhľadanie konkrétneho obsahu.
Táto oblasť nezahŕňa každý naposledy použitá aplikácia alebo úloha, iba snímka. Nezobrazí sa nedávno prehraté zoznamy skladieb alebo hry Spotify hrané v službe Steam, môže však zahŕňať napríklad predtým upravené obrázky Photoshopu alebo konkrétne prístupné webové stránky (tie, ktoré sa zobrazujú v režime inkognito alebo v súkromnom režime, sa tu nezobrazia).

Potom môžete kliknúť na ktorúkoľvek z dlaždíc a znova otvoriť aplikáciu, ktorej sa týka - či už ide o webový prehľadávač, program alebo niečo iné - a načítať rovnaký obsah.
V hlavnom zobrazení je niekedy zobrazených iba šesť dlaždíc z predchádzajúcich dní, ostatné však môžete preskúmať kliknutím na tlačidlo „zobraziť všetky aktivity“ pre daný deň. Toto umiestnenie sa umiestni vedľa podtitulu dátumu na ľavej strane stránky, pokiaľ sa má zobraziť viac ako šesť udalostí.
Položky na časovej osi môžu byť odstránené kliknutím na ne pravým tlačidlom myši a zasiahnutím Remove, zatiaľ čo môžete odstrániť všetky položky z jedného dňa kliknutím pravým tlačidlom myši na dlaždicu z tohto obdobia a kliknutím na ikonu Zmazať všetko Tlačidlo. Odstránenie dlaždíc žiadnym spôsobom neovplyvní aplikáciu, ktorej zodpovedajú, len to znamená, že už túto udalosť neuvidíte na časovej osi.
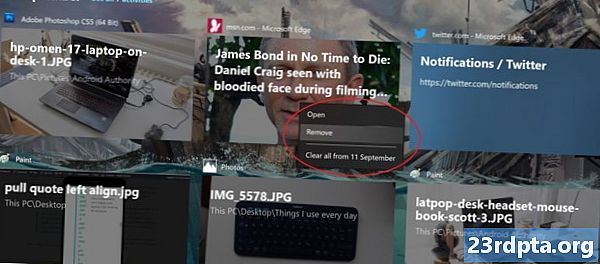
Dlaždice aktuálneho dňa sú uvedené v hornej časti časovej osi, hoci sa správajú inak ako záznamy z minulosti. Kliknutie ľavým tlačidlom myši na jednu z nich ich stále otvorí, hoci v ponuke pravým tlačidlom myši máte niekoľko ďalších možností.
Zahŕňajú prichytenie obrázka doprava alebo doľava v režime s viacerými oknami, ako aj možnosti ich presunutia na rôzne počítače. Viac informácií o viacerých pracovných plochách v systéme Windows 10 sa dozviete tu.
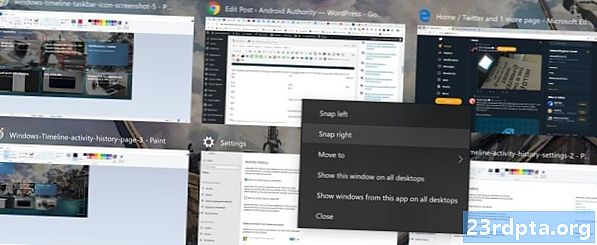
Ako vymažem históriu časovej osi systému Windows?
Môžete vymazať históriu časovej osi Windows pre svoj účet tak, že prejdete na stránku nastavenie > súkromia > História aktivít a kliknutím na ikonujasný tlačidlo dole. Ak chcete prestať používať časovú os úplne, zrušte začiarknutie všetkých políčok v tom istom okne a otočte Zobraziť aktivity z týchto účtovposuňte do polohy „vypnuté“.
Dúfame, že vám tento krátky sprievodca pomohol zistiť, ako používať časovú os systému Windows! Chcete viac hackov so systémom Windows 10? Nenechajte si ujsť tieto tipy a triky pre ponuku Štart systému Windows 10.


