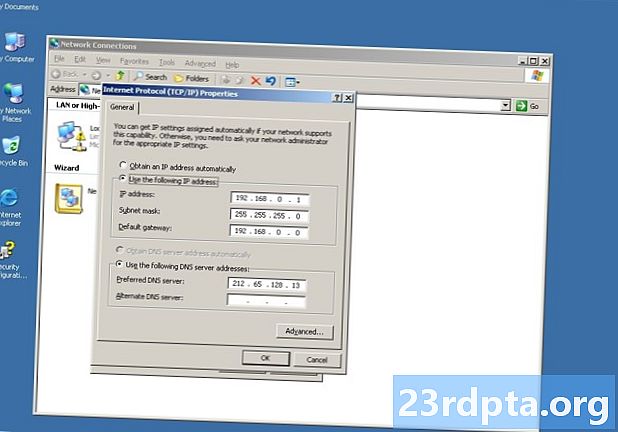
Obsah
- Pridajte ďalší účet
- Upraviť účty
- Poznámka o zmene hesiel
- Odstrániť účet
- Odložte účet
- Všeobecné použitie
- Pridajte podpis
- Zmeniť upozornenia
- Povoliť alebo zakázať skupinové konverzácie
- Povoliť alebo zakázať zameranú doručenú poštu (iba Outlook)
- Povolenie alebo zakázanie automatických odpovedí (iba v programe Outlook)
- Prispôsobte si aplikáciu Pošta
- Upravte tablu na čítanie
- Pristupujte k e-mailu iCloud so zapnutým dvojstupňovým zabezpečením
- Obnovte aplikáciu Pošta

3. Na uvítacej obrazovke aplikácie Mail vyberte položku Pridať účet.

4. Vyberte službu na nasledujúcej kontextovej obrazovke.

5. Zadajte svoje poverenia do nasledujúceho políčka Pripája sa k službe obrazovka.
6. cvaknutie hotový po dokončení.

Upozorňujeme, že ak nepretržite používate aplikáciu Mail, môžete ju pripnúť na panel úloh. To vám zabráni v tom, aby ste museli loviť aplikáciu v ponuke Štart zakaždým, keď chcete skontrolovať e-maily.
1. Keď je už aplikácia Mail otvorená, kliknite pravým tlačidlom myši na jeho ikonu zobrazené na paneli úloh.
2. vybrať Pripnúť na panel úloh.

Ďalšou možnosťou je pripnúť konkrétny e-mailový účet k spusteniu. Napríklad, ak máte viac e-mailových účtov, ale ako primárne používate iba jeden účet, napríklad Gmail, môžete v ponuke Štart vytvoriť skratku bez pripnutia aplikácie Mail:
1. Keď je už aplikácia Mail otvorená,kliknite pravým tlačidlom myši na účet chcete pripnúť, aby ste začali.
3. vybrať Štart pripnete pripnutím.
Pridajte ďalší účet

1. Otvorte aplikáciu Pošta.

2. Kliknite na ikonu ozubeného kolieska v dolnej časti ľavého panela na prístup k nastaveniam.

3. V rozbaľovacej ponuke vyberte položku Spravujte účty.

4. vybrať Pridať účet.

5. Vyberte službu na nasledujúcej kontextovej obrazovke.

6. Zadajte svoje poverenia do nasledujúceho políčka Pridajte účet obrazovka.
7. cvaknutie Prihlásiť sa po dokončení.
8. cvaknutie hotový ak je úspešný.
Upraviť účty
1. Otvorte aplikáciu Pošta.

2. Kliknite na ikonu ozubeného kolieska v dolnej časti ľavého panela pre prístup nastavenie.

3. V rozbaľovacej ponuke vyberte položku Spravujte účty.
4. Vyberte účet chcete zmeniť.
K dispozícii je tiež kratší spôsob, ako zmeniť nastavenia účtu. Pri otvorenej aplikácii Pošta kliknite pravým tlačidlom myši na e-mailový účet, ktorý chcete upraviť, a vyberte Nastavenia účtu.

5. Vložte voliteľný vlastný názov pre účet.
6. Kliknite na ikonu Zmena nastavení synchronizácie poštovej schránky voľba.
Táto časť poskytuje kontrolu nad tým, ako často aplikácia kontroluje poštu, keď sťahuje nový obsah a ďalšie možnosti synchronizácie. Tu môžete zmeniť aj heslo svojho účtu a nastavenia servera.

7. Zatiaľ čo zostávate na obrazovke nastavení synchronizácie, posuňte zobrazenie nadol a kliknite na tlačidlo Rozšírené nastavenia poštovej schránky, Objavia sa ďalšie nastavenia:
- Server prichádzajúcej pošty
- Server odchádzajúcej pošty
- Server kontaktov
- Kalendárový server
cvaknutie hotový a potom Uložiť po dokončení.
Poznámka o zmene hesiel
Od verzie 1809 v systéme Windows 10 neexistuje žiadny spôsob, ako manuálne zmeniť heslo e-mailového účtu. Napríklad, ak spoločnosť Google alebo Yahoo vyžadovali aktualizáciu hesla účtu, neexistuje žiadna priama metóda na zmenu rovnakého hesla v aplikácii Microsoft Mail. Namiesto toho máte dve možnosti:
- Odstráňte účet a znova ho pridajte do aplikácie Mail.
- Počkajte na zlyhanie aplikácie Mail pri kontrole vášho účtu. Keď k tomu dôjde, v aplikácii sa zobrazí blikajúci žltý pruh, v ktorom bude uvedené, že nastavenia účtu sú zastarané. Kliknite na ikonu Opraviť účet a vložte nové heslo na nasledujúcu kontextovú obrazovku.
Odstrániť účet
1. Otvorte aplikáciu Pošta.

2. Kliknite na ikonu ozubeného kolieska v dolnej časti ľavého panela na prístup k nastaveniam.

3. V rozbaľovacej ponuke vyberte položku Spravujte účty.
4. Vyberte účet chcete odstrániť.

5. V rozbaľovacom okne vyberte položku Zmazať účet.
Odložte účet
Ak potrebujete dočasne zakázať automatické načítanie e-mailov na konkrétnom účte, máte dve možnosti.

1. Otvorte aplikáciu Pošta.

2. Kliknite na ikonu ozubeného kolieska v dolnej časti ľavého panela na prístup k nastaveniam.

3. V rozbaľovacej ponuke vyberte položku Spravujte účty.
4. Vyberte účet chcete odložiť.

5. V rozbaľovacom okne vyberte položku Zmena nastavení synchronizácie poštovej schránky.

6. Na internete Stiahnite si nový e-mail rozbaľovaciu ponuku, vyberte ručné, Týmto sa vypne automatické získavanie e-mailov, zachovajú sa však e-maily, ktoré ste si už stiahli v aplikácii Mail.
7. Druhou možnosťou je vypnúť synchronizáciu e-mailov, ale zrušíte tým zoznam účtu a nebudete mať prístup k stiahnutému e-mailu. Tieto e-maily sa neodstránia z vášho počítača, len sa stanú nedostupnými.
Všeobecné použitie

1. Ak chcete vytvoriť nový, zvýraznite zdrojový účet a kliknite na tlačidlo OK Nová pošta.
2. V novom okne vyberte položku formát pre textové možnosti ako kurzíva, tučné písmo a ďalšie.
3. insert možnosť umožňuje pridávať súbory, obrázky, odkazy, ikony emodži a tabuľky.
4. kresliť voľba podporuje dotykové zadávanie, virtuálne šírky pera, farby pera a kreslenie plátna.
5. možnosti kategória umožňuje nastaviť e-mail na vysokú prioritu, skontrolovať pravopis a ďalšie.
6. Po dokončení stlačte send v pravom hornom rohu.
Pridajte podpis

1. Otvorte aplikáciu Pošta.

2. Kliknite na ikonu ozubeného kolieska v dolnej časti ľavého panela na prístup k nastaveniam.

3. Na paneli Nastavenia zavádzania vyberte položku podpis.

4. Vo výslednom okne vyberte zdrojový e-mailový účet ktorý bude používať podpis.
5. Uistite sa, že Použitie posúvača podpisu e-mailu je modré (O).
6. Zadajte vlastný text v poli čo vidíte, je to, čo získate.
Na základe systému Windows 10 verzie 1809 nemôžete použiť skript HTML ako podpis. Namiesto toho musíte vytvoriť podpis od nuly. Môžete však zmeniť tvár a veľkosť písma, vložiť odkazy a obrázky.
7. Ak chcete používať rovnaký podpis vo všetkých e-mailových účtoch, začiarknite políčko Použiť na všetky účty voľba.
8. Kliknite na ikonu Uložiť Tlačidlo.
Zmeniť upozornenia
1. Otvorte aplikáciu Pošta.

2. Kliknite na ikonu ozubeného kolieska v dolnej časti ľavého panela na prístup k nastaveniam.

3. Na paneli Nastavenia zavádzania vyberte položku oznámenia.

4. Na paneli Upozornenia pri zavádzaní vyberte účet chcete zmeniť.
5. Zapnúť alebo vypnúť Zobraziť upozornenia v centre akcií voľba.
6. Začiarknite alebo zrušte začiarknutie políčka bannery, zvuky a oznámenia pre priečinky.
Ak chcete iba vypnúť upozornenia pre konkrétny e-mailový účet, kliknite pravým tlačidlom myši na účet v ponuke Účty aplikácie E-mail a vyberte položku Vypnite upozornenia, Opakovaním tejto sady zapnete upozornenia.
Povoliť alebo zakázať skupinové konverzácie
„Konverzácia“ je mechanizmus zoskupovania, ktorý napcháva všetky e-maily pochádzajúce od konkrétneho subjektu do jedného dlhého vlákna. Napríklad, ak posielate e-maily a prijímate odpovede od viacerých ľudí na konkrétnu tému, všetko je narazené do jednej položky v doručenej pošte. Tým sa upraví priečinok doručenej pošty, takže sa nebude môcť navigovať menej. Konverzácie sú predvolene zapnuté, ale túto funkciu môžete ľahko vypnúť a vrátiť sa k preplneným starým školským e-mailovým spôsobom.

1. Otvorte aplikáciu Pošta.

2. Kliknite na ikonu ozubeného kolieska v dolnej časti ľavého panela na prístup k nastaveniam.
3. Na paneli Nastavenia zavádzania vyberte položku zoznam.
4. Vyberte e-mailový účet chcete zmeniť.

5. Posuňte zobrazenie nadol na organizácie.
6. vybrať Jednotlivci s na vypnutie skupinových konverzácií alebo výberom možnosti Zoskupené podľa konverzácie na aktiváciu funkcie.
Povoliť alebo zakázať zameranú doručenú poštu (iba Outlook)
Tu je ďalší e-mailový filter, ktorý môže byť nepríjemný. S doručenou poštou Zameraná rozdeľuje aplikácia Mail váš e-mail programu Outlook na dve karty: Zamerané a Iné. E-maily považované za „dôležité“ spadajú pod kartu Zamerané, zatiaľ čo všetko sa zahodí do skupiny Iné. Tento filtračný systém nefunguje vždy správne, napriek dobrým úmyslom.
1. Otvorte aplikáciu Pošta.

2. Kliknite na ikonu ozubeného kolieska v dolnej časti ľavého panela na prístup k nastaveniam.

3. Na paneli Nastavenia zavádzania vyberte položku Zaostrené doručené.
4. Vyberte e-mailový účet chcete zmeniť.
5. Zapnúť alebo vypnúť Zoradiť s do Focused and Other voľba.
Povolenie alebo zakázanie automatických odpovedí (iba v programe Outlook)

1. Otvorte aplikáciu Pošta.

2. Kliknite na ikonu ozubeného kolieska v dolnej časti ľavého panela na prístup k nastaveniam.

3. Na paneli Nastavenia zavádzania vyberte položku Automatické odpovede.
4. Vyberte a kompatibilný účet.

5. Zapnúť / vypnúť Poslať automatické odpovede nastavenia.
6. Ak je zapnutá, môžete nastaviť automatickú odpoveď doručenú v rámci vašej organizácie.
7. Kliknite na ikonu Odpovede posielať mimo mojej organizácie nastaviť sekundu pre všetkých mimo vašej organizácie.
8. Kliknite na ikonu Odpovede posielajte iba svojim kontaktom možnosť, ak nechcete, aby ľudia vedeli, že týždeň pečiete na nahej pláži.
Prispôsobte si aplikáciu Pošta
1. Otvorte aplikáciu Pošta.

2. Kliknite na ikonu ozubeného kolieska v dolnej časti ľavého panela na prístup k nastaveniam.

3. Na paneli Nastavenia zavádzania vyberte položku prispôsobenie.
4. Zmeňte svoj prízvuková farba.
5. Prepínajte medzi Svetlo, tmavýa windows mode.
6. Prepínajte medzi priestranný, strednáa kompaktné zložky a medzery.
7. Prepnúť na Pozadie a vyberte obrázok, ktorý vyplní celé pozadie okna aplikácie. cvaknutie Prehliadať hľadať vlastný obrázok.

8. na kolaps menu Účty, kliknite na ikonu troch riadkov v ľavom hornom rohu. Je to ideálne riešenie, keď používate aplikáciu Mail na verejnosti. Opätovným kliknutím rozbalíte ponuku Účty.
Upravte tablu na čítanie

1. Otvorte aplikáciu Pošta.

2. Kliknite na ikonu ozubeného kolieska v dolnej časti ľavého panela na prístup k nastaveniam.

3. Na paneli Nastavenia zavádzania vyberte položku Panel na čítanie.
Tu môžete robiť nasledovné:
- Povoliť alebo zakázať automatické otváranie ďalší e-mail.
- Zistite, kedy sú e-maily označené ako prečítané.
- Prepínajte medzi zapínaním a vypínaním prehliadanie vsuvky, To nemá nič spoločné s pasením sa po mrkve. Je to skvelá funkcia, ktorá vám umožňuje posúvať kurzor pomocou klávesov so šípkami v e-maile a vybrať text ako štandardný dokument.
- Zakázať a povoliť automatické sťahovanie externých obrazov a formátov štýlov.
Pristupujte k e-mailu iCloud so zapnutým dvojstupňovým zabezpečením
1. Prihláste sa do svojho účtu Apple ID.
2. Posuňte zobrazenie nadol na zabezpečenia a kliknite na ikonu editovať Tlačidlo.
3. pod Passwo špecifické pre aplikáciurds, kliknite na tlačidlo OK Generovať heslo.

4. V rozbaľovacom okne zadajte štítok pre nové heslo.
5. Kliknite na ikonu vytvoriť Tlačidlo.
6. Skopírujte heslo tak, ako je a kliknite na ikonu hotový Tlačidlo.
7. Otvorte aplikáciu Windows 10 Mail a postupujte podľa pokynov vytvorte nový účet iCloud.
8. Namiesto použitia hesla Apple ID použite nové heslo pre konkrétnu aplikáciu.
9. Kliknite na ikonu Uložiť Tlačidlo.
Obnovte aplikáciu Pošta

1. Kliknite na ikonu Tlačidlo Štart.
2. V ponuke Štart kliknite na položku ikona ozubeného kolieska otvorte aplikáciu Nastavenia.

3. vybrať aplikácie.

4. Aplikácie a funkcie štandardne sa načíta časť. Posuňte zobrazenie nadol a kliknite na ikonu Aplikácia Mail a Calendar.
5. Kliknite na ikonu Pokročilé nastavenia link.

6. V nasledujúcom okne prejdite nadol na Reset a kliknite na ikonu Tlačidlo reštart.
7. Kliknite na a druhé tlačidlo Reset na potvrdenie.
Týmto sa uzatvára náš sprievodca o tom, ako používať aplikáciu Mail v systéme Windows 10. Ak chcete získať viac zábavy so systémom Windows 10, pozrite si týchto sprievodcov:
- Ako povoliť tmavý režim v systéme Windows 10, Office a Microsoft Edge
- Ako rozdeliť obrazovku v systéme Windows 10
- Ako písať text, je v systéme Windows 10


