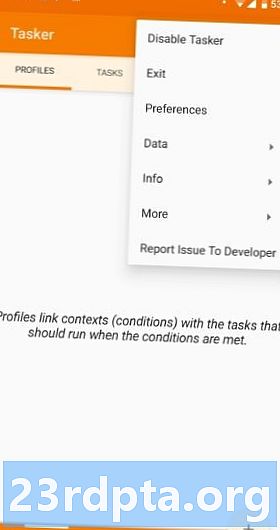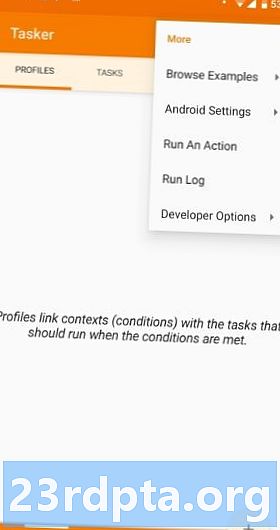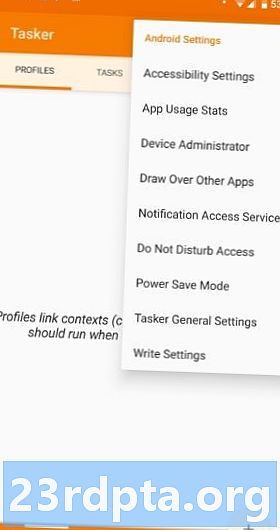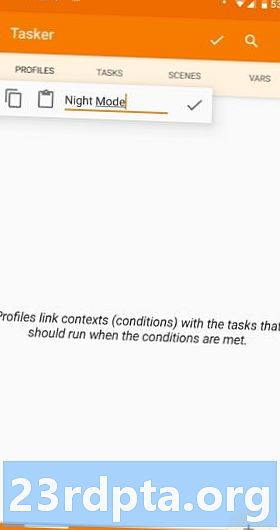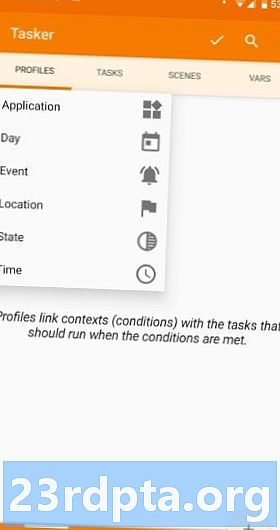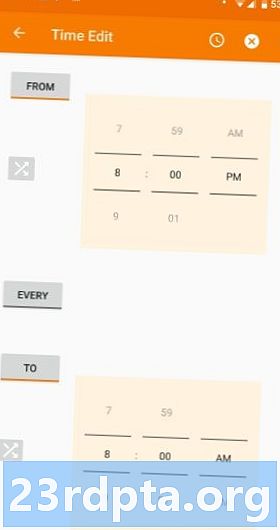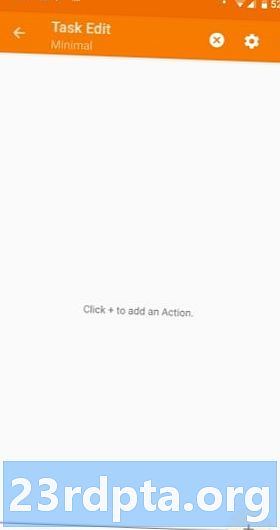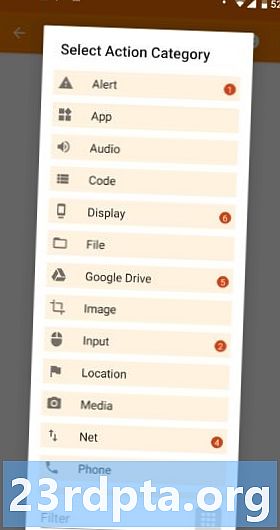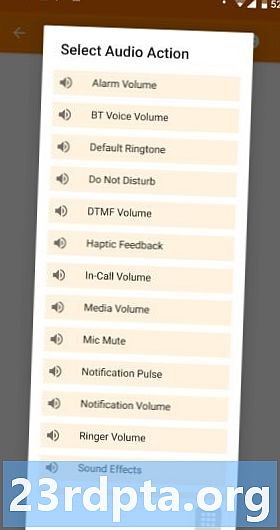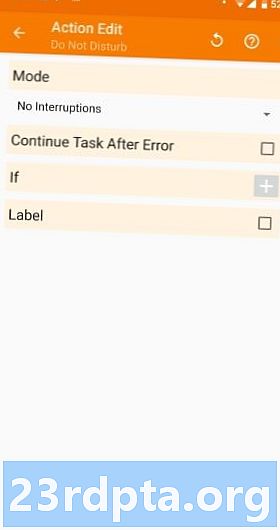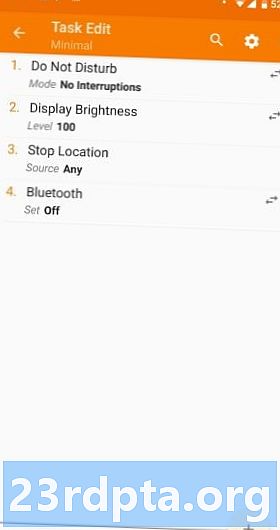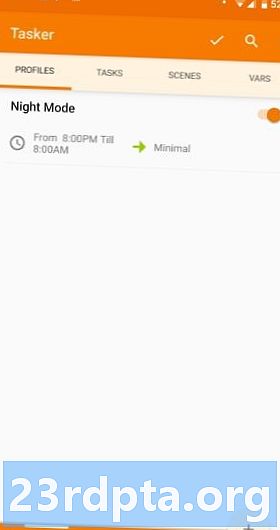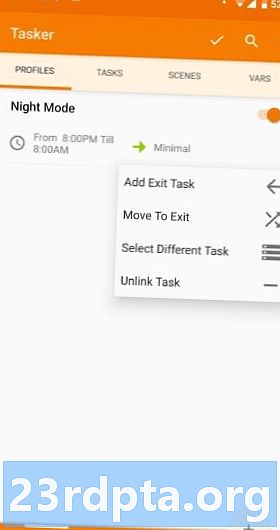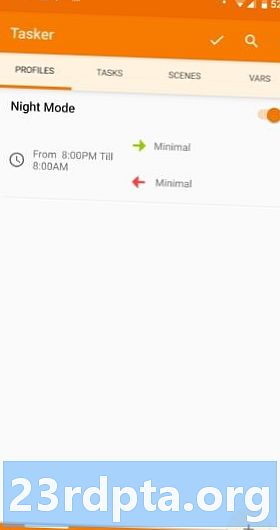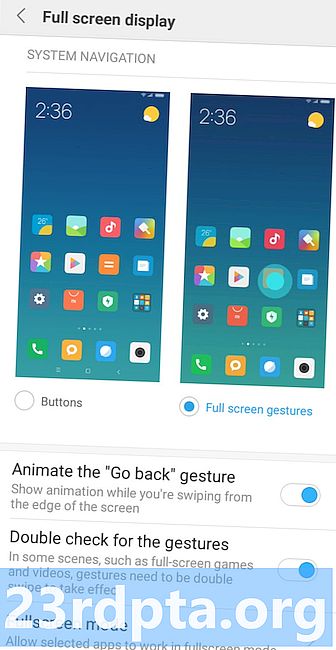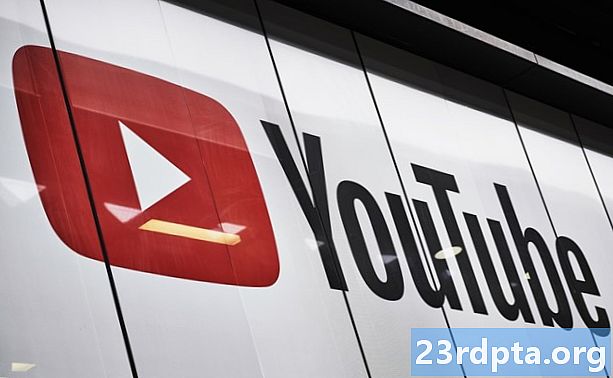Obsah
- Zistenie používateľského rozhrania Úlohy
- záložky
- projekty
- Hlavné menu
- Nastavte povolenia a udeľte prístup
- Profily a úlohy
- Vytvorenie profilu a úlohy
- Pridanie úlohy ukončenia
- Import a export
- Ako odstrániť profil, úlohu alebo scénu
- Zmena usporiadania akcií v úlohe
- Manuálne spustenie úlohy
- scény
- premenné
- Vyskúšajte niektoré úžasné projekty Tasker
- záver

Väčšina ľudí popisuje Tasker ako aplikáciu na riadenie a automatizáciu úloh. Vidím programovú aplikáciu pre Android pre masy. Aplikácia Tasker vám namiesto toho, aby vás vystrašila kódovými riadkami, umožnila pomocou priateľského rozhrania vytvoriť mini aplikácie pre Android, ktoré robia vaše ponuky.
Naučiť sa, ako používať Tasker vyčerpávajúco, je nad rámec tohto príspevku. Namiesto toho prejdeme základy používania aplikácie Tasker na programovanie vášho zariadenia s Androidom, aby urobilo, čo chce, podľa vami určených pravidiel. Začnime.
Zistenie používateľského rozhrania Úlohy
záložky
Tasker bol optimalizovaný pre jednoduchú navigáciu a užívateľské rozhranie je veľmi čisté. V hornej časti rozhrania sú štyri karty: Profily, Úlohy, Scény a Vars (skratka pre premenné).
- Profile - Nejaký druh kontajnera alebo balíka pre kontexty a súvisiace úlohy. Pre jeden profil môžete definovať niekoľko kontextov a všetky tieto podmienky musia byť splnené, aby sa mohli spustiť spojené úlohy.
- úloha - Skupina akcií. Zvyčajne súvisí so spúšťačom alebo kontextom, ale môže to byť aj voľne plávajúca samostatná úloha vykonaná manuálne.
- scéna - Používateľské rozhranie na mieru. Môžete si vytvoriť vlastné rozloženie tlačidiel, ponúk, kontextových okien a ďalších prvkov používateľského rozhrania.
- premenlivý - Názov neznámej hodnoty, ktorá sa môže v priebehu času meniť, napríklad úroveň nabitia batérie alebo dátum.
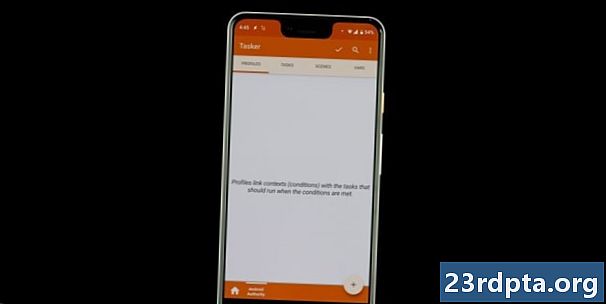
projekty
Môžete vytvoriť karty Projekt, ktoré v podstate fungujú ako priečinky na organizovanie profilov, úloh, scén a premenných. Tieto sa zobrazia v dolnej časti používateľského rozhrania vedľa ikony tlačidla osamelý domov.
Toto je jednoducho spôsob, ako udržať veci v poriadku v aplikácii. Mohli by ste vytvárať projekty pre e-mailové príkazy, nastavenia polohy, čas dovolenky alebo čokoľvek chcete.
Hlavné menu
Tlačidlo hlavnej ponuky sa nachádza v pravom hornom rohu. Klepnutím naň zobrazíte všetky nastavenia a možnosti. Môže to tam byť dosť mätúce, takže sa najskôr s tým nehrajte príliš veľa. Krátko ich použijeme v nasledujúcej sekcii, takže si s tým ešte nehrajte.
Nastavte povolenia a udeľte prístup
Tasker má moc ovládať váš telefón značne, ale musíte mu najprv dať povolenie. Uistite sa, že aplikácia môže urobiť všetko, čo od nej chcete, pretože kontextové okná a žiadosti o prístup môžu byť nepríjemné.
- Otvorte Tasker.
- Stlačte tlačidlo Hlavná ponuka.
- Vyberte možnosť „Viac“.
- Vyberte položku „Nastavenia systému Android“.
- Zobrazí sa vám zoznam nastavení. Prejdite si každý z nich a uistite sa, že Tasker má prístup ku všetkému.
Samozrejme si môžete vždy zvoliť, aby Tasker nedal prístup ku konkrétnym veciam, ale to samozrejme ovplyvní funkčnosť aplikácie.
Profily a úlohy
Stručne povedané, profily určujú, kedy má Tasker niečo urobiť, zatiaľ čo úlohy určujú, čo má robiť.
Môže to tiež pomôcť uvažovať o úlohe ako o postupnom zozname vecí, ktoré treba urobiť. Môžete napríklad nastaviť nočný režim. Môže to prinútiť telefón prejsť do režimu Nerušiť, znížiť jas a v určitom čase vypnúť nepotrebné funkcie (GPS, Bluetooth a ďalšie).
V tejto situácii by ste použili profil na to, aby ste Taskeru oznámili, kedy aktivovať tento nočný režim. Potom môžete nastaviť akcie v časti úlohy.
Vytvorenie profilu a úlohy
Aby sme jasnejšie ilustrovali koncept úloh a akcií, skúsme túto úlohu v nočnom režime skutočne vytvoriť.
- Vytvorte nový profil:
- Otvorte kartu Profily.
- Klepnite na tlačidlo „+“.
- Pomenujte svoj profil. Budem to nazývať „Nočný režim“.
- Vyberte, kedy sa majú úlohy vykonávať. Vyberiem o 20:00 do 8:00
- Stlačte tlačidlo Späť.
- Vytvorte novú úlohu:
- Zobrazí sa výzva na vytvorenie (alebo výber) úlohy. Vytvorte nový a pomenujte ho „Minimálny“.
- Zadáte stránku „Úpravy úloh“. Stlačením tlačidla „+“ vytvorte akciu.
- Vyberte „Zvuk“.
- Vyberte možnosť „Nerušiť“.
- Časť „Režim“ vám umožní nastaviť konkrétne preferencie. Môžete napríklad nechať prejsť alarmy alebo prioritné kontakty.
- Stlačte tlačidlo Späť. Teraz bola vytvorená vaša prvá akcia. Na ďalší.
- Znova klepnite na tlačidlo „+“.
- Vyberte možnosť „Zobraziť“.
- Vyberte možnosť „Zobraziť jas“.
- V časti Úroveň vyberte požadovaný jas. Potom znova stlačte tlačidlo späť.
- Pre ďalšiu akciu vypneme GPS. Znova stlačte tlačidlo „+“.
- Vyberte položku Poloha a potom vyberte položku Zastaviť polohu.
- Ak chcete Bluetooth vypnúť, jednoducho stlačte tlačidlo „+“, vyberte „Čistá“, vyberte „Bluetooth“ a nastavte možnosť „vypnúť“.
- Stlačte tlačidlo Späť a váš nočný režim je pripravený!
Toto je základný spôsob automatizácie akcií v telefóne pomocou aplikácie Tasker. Je to však iba špička ľadovca. Môžete požiadať Tasker, aby komunikoval s aplikáciami, zobrazoval upozornenia s vlastnými aplikáciami, používal polohu na spúšťanie úloh a mnoho ďalšieho.
Naším nápadom je ukázať, ako Tasker funguje. Pre pokročilejšiu automatizáciu môžete vždy prehľadávať internet alebo jednoducho prísť s vlastnými úlohami a profilmi! Na konci tohto príspevku sme tiež poskytli odkazy na vlastné návody pre Tasker.
Pridanie úlohy ukončenia
Ústupová úloha povie Taskerovi, čo robiť, keď už profil nie je aktívny.
Držme sa vyššie uvedeného príkladu. O 20:00 telefón zníži jas obrazovky, zapne Nerušiť a vypne GPS a Bluetooth. Čo sa potom stane?
Môžete vytvoriť ďalšiu úlohu, ktorá bude opakom toho, čo urobila „Minimálna“. Potom jednoducho prejdite na kartu profily a dlho stlačte názov úlohy. Klepnite na „Pridať výstupnú úlohu“ a vyberte svoju výstupnú úlohu.
Import a export
Ak chcete importovať uloženú úlohu do aplikácie Tasker, jednoducho klepnite na kartu „Úlohy“, v ponuke vyberte položku „Importovať úlohu“, vyhľadajte súbor a klepnutím ju importujte. Import profilov, scén a projektov funguje rovnakým spôsobom.
Ak chcete exportovať úlohu, klepnite dlho na názov úlohy, potom klepnite na tlačidlo ponuky a vyberte možnosť „Exportovať“. Exportovanie ďalších prvkov bude opäť fungovať rovnako.
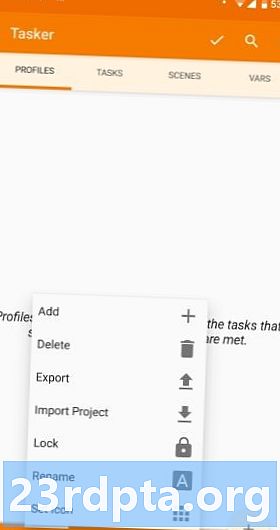
Ako odstrániť profil, úlohu alebo scénu
Ak chcete odstrániť profil, úlohu alebo scénu, klepnite dlho na meno a potom klepnite na ikonu koša. V prípade premenných je odpadkový kôš nahradený tlačidlom „X“.
Zmena usporiadania akcií v úlohe
Ak chcete presunúť akciu nahor alebo nadol po zozname akcií, jednoducho klepnite a podržte ikonu akcie na pravej strane názvu akcie a potom myšou presuňte názov akcie na nové miesto.
Manuálne spustenie úlohy
Otvorte kartu „Úlohy“. Klepnite na úlohu, ktorá sa má spustiť, a otvorí sa obrazovka „Úpravy úlohy“. Klepnite na tlačidlo Prehrať v dolnej časti obrazovky. To je dobré na testovanie, či vaše úlohy skutočne fungujú.
scény
Tvorba scény je vlastne pokročilá téma, ktorá si zaslúži svoj vlastný samostatný tutoriál, ale krátko o tom budem hovoriť tu.
Scéna je vlastné používateľské rozhranie, ktoré zostavujete úplne od nuly. Môže používať prvky, ktoré obvykle nájdete v používateľskom rozhraní, vrátane tlačidiel, sviatočných log, obrázkov, máp, máp, tvarov, jazdcov, textových polí, polí na zadávanie textu a polí prehliadača webu. Každý prvok je prispôsobiteľný.
premenné
Ak ste už niekedy vykonali nejaké programovanie, budete oboznámení s pojmom premenné. Sú blízko príbuzným premenným, ktoré počujete v triede algebra. Aby sme to jednoducho definovali, premenná je názov hodnoty, ktorá sa v priebehu času mení.
Rovnako ako tvorba scény, premenné Tasker sú tiež zložité témy, ktoré si zaslúžia vlastné samostatné návody. Krátko o nich však budem hovoriť, len aby ste vedeli, akú obrovskú silu získate, ak trpezlivo vystúpite na strmý kopec a naučíte sa používať Tasker.
Premenné úloh vždy začínajú symbolom percenta (%). Premenné vo všetkých veľkých písmenách sú vstavané premenné. Zvyčajne sú odvodené zo systémových informácií, stavov zariadení alebo udalostí. Niektoré bežné príklady sú: % TIME (aktuálny čas), % DATE (aktuálny dátum), % BATT (aktuálna úroveň nabitia batérie) a % WIFI (či je Wi-Fi povolené alebo nie).
Okrem zabudovaných premenných existujú aj ďalšie dva typy premenných: miestne a globálne. Obaja sú definované používateľom a vytvorené používateľom. Hlavný rozdiel medzi nimi je v tom, že lokálne premenné sa môžu použiť iba v rámci úlohy alebo scény, v ktorej sú vytvorené, definované alebo použité; globálne premenné sú prístupné všetkým Tasker. Ďalší hlavný rozdiel je v kapitalizácii: lokálne premenné používajú všetky malé písmená, ale globálne premenné majú v názve aspoň jedno veľké písmeno.
Dobre, takmer hotovo. Ak sa chcete dozvedieť viac o tom, ako používať aplikáciu Tasker, alebo si vizuálnym spôsobom preveriť to, o čom som doteraz hovoril, pozrite si náš videonávod v nasledujúcej časti.
Vyskúšajte niektoré úžasné projekty Tasker
- Prispôsobenie systému Android - Zabezpečenie zariadenia, detekcia narušenia pomocou aplikácie Tasker
- Prispôsobenie systému Android - hlasové ovládanie kamery pomocou funkcie Tasker a smartwatch Android Wear
- Prispôsobenie systému Android - spustenie vzdialenej kamery so systémom Android
- Zálohujte si SMS, MMS a protokol hovorov automaticky - prispôsobenie systému Android
- Ako vytvoriť prispôsobiteľné upozornenie, ktoré je možné napadnúť na vašej ploche - prispôsobenie systému Android
- Ako vytvoriť rozšírený protokol batérií pomocou aplikácie Tasker - Android
- Vytvorte varovania o vybití batérie v reálnom čase pomocou aplikácie Tasker - Android
- Doska Selfie s funkciou Tasker - prispôsobenie systému Android
- Naplánujte oneskorené SMS pomocou služby Tasker - prispôsobenie systému Android
- Vytvorte si svoje vlastné hlasom aktivované pripomenutia pomocou funkcie Tasker - Android
záver

Tasker je výkonná, zložitá a flexibilná automatizačná a programovacia aplikácia, ale môže to byť zastrašujúce. Má strmé krivky učenia. Trvá to čas, aby sme sa s ňou zoznámili, a oveľa viac, aby sme boli zdatní, ale určite to stojí za to. Je to malá cena, ktorá platí za výkon, flexibilitu a kontrolu, ktorú vám Tasker umožňuje ovládať cez vaše zariadenie Android.
Používate Tasker? Na čo to používaš? Alebo ste nováčik v Tasker? Aká je tvoja doterajšia skúsenosť? Podeľte sa s nami o svoje skúsenosti so službou Tasker. V komentároch vypnite zvuk.