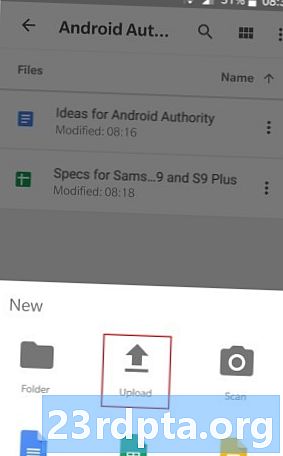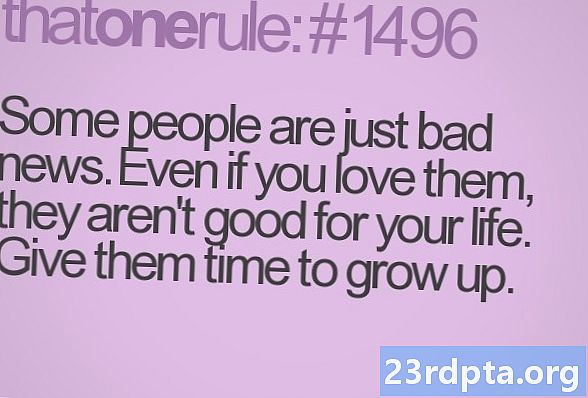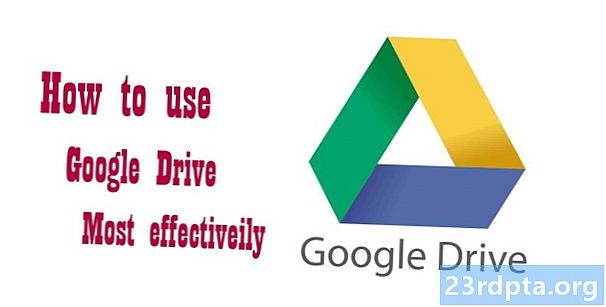
Obsah
- Základy
- Ako nahrávať a sťahovať súbory
- Drag and drop
- Prostredníctvom počítača
- Používanie zariadenia s Androidom
- Typy podporovaných súborov
- Prenos súborov naprieč zariadeniami
- Usporiadajte, odstraňte a zdieľajte súbory
- Organizačné tipy
- Vymazávanie súborov je jednoduché
- Zdieľanie je starostlivosť
- Dostupné dokumenty a aplikácie tretích strán
- Možnosti režimu offline

Disk Google je služba úložiska, ktorá vám umožňuje ukladať rôzne súbory do cloudu a potom k nim pristupovať zo smartfónu, tabletu alebo počítača. Môžete ukladať dokumenty, obrázky, videá a dokonca si zálohovať celý počítač. Táto služba uľahčuje prenos súborov z jedného zariadenia na druhé bez toho, aby ste si ich museli posielať e-mailom. Umožňuje vám tiež zdieľať dokumenty s ostatnými a zaistí, aby boli vaše súbory v bezpečí, ak počítač prestane fungovať.
Disk Google je zadarmo a ponúka služby ako Dropbox a Box. Aj keď jej použitie nie je presne raketovou vedou, služba má mnoho funkcií, ktoré by mohli nováčika zmiasť. Zoznámime sa s najpopulárnejšími v tomto príspevku, vysvetlíme, čo sú a ako ich používať.

Základy
Skôr ako sa ponoríme do všetkých funkcií a ukážeme vám, ako používať Disk Google, porozprávajme sa o niekoľkých základných veciach, ktoré musíte vedieť. Prvým je, že na používanie služby potrebujete účet Google. Je bezplatná a dá sa nastaviť za pár minút. Tento účet umožňuje prístup ku všetkým službám Google vrátane Disku, Gmailu, Fotografie, YouTube, Obchodu Play atď.
Prístup k Disku na webe získate na adrese drive.google.com alebo prostredníctvom bezplatnej aplikácie pre Android - tu si môžete stiahnuť. Všetky svoje súbory si môžete prezerať aj cez priečinok Disk na počítači, musíte si však najprv stiahnuť softvér Backup and Sync.
Softvér môžete získať na webových stránkach Disku. Odtiaľ kliknite na „Získať zálohu a synchronizáciu pre Windows“ v ľavom dolnom rohu a potom postupujte podľa pokynov na obrazovke. Po nainštalovaní spustite program a prejdite procesom nastavenia, po ktorom sa na karte Obľúbené položky systému Windows zobrazí ikona Disk Google.
Čítajte ďalej: Ako nastaviť Kalendár Google
Pokiaľ ide o ukladací priestor, získate 15 GB zadarmo, ktoré zdieľajú Disk, Gmail a Fotografie. To je dosť pre väčšinu ľudí, ale môžete pridať ďalšie, ak potrebujete za poplatok. 100 GB plán vám vráti 2 doláre mesačne, 1 TB platí 10 dolárov mesačne, zatiaľ čo 10 TB stojí 100 dolárov mesačne.
Toto sú základné veci, ktoré musíte vedieť o cloudovom úložisku Google. Keď sme to dostali z cesty, pozrime sa, ako používať Disk Google.
Ako nahrávať a sťahovať súbory

Pri používaní webového klienta existujú dva spôsoby nahrávania súborov na Disk.
Drag and drop
Prvou je metóda drag and drop: vyberte súbor, ktorý chcete nahrať z počítača, pretiahnite ho do rozhrania Disku a presuňte ho. Funguje to pre jednotlivé súbory aj pre priečinky. Druhou možnosťou je kliknúť na tlačidlo „Nové“ umiestnené v ľavom hornom rohu webovej stránky a vybrať buď „Nahranie súboru“ alebo „Nahranie priečinka“ (obrázok vyššie). Potom vyberte súbory alebo priečinky, ktoré chcete nahrať, kliknite na „Otvoriť“ alebo „Nahrať“ a je dobré ísť.
Prostredníctvom počítača
Ešte jednoduchšou metódou nahrávania do cloudu Google je využitie priečinka Disk na počítači. Stačí pretiahnuť dokumenty, ktoré chcete nahrať, a presunúť ich do priečinka Disk. V podstate funguje rovnako ako prenos súborov z jedného priečinka do druhého v počítači.

Používanie zariadenia s Androidom
Nahrávanie súborov z mobilného zariadenia je rovnako jednoduché. Otvorte aplikáciu Disk, kliknite na ikonu „+“ v pravom dolnom rohu a vyberte súbor, ktorý chcete poslať do cloudu.
Typy podporovaných súborov
Konečný výsledok je rovnaký bez ohľadu na to, ktorú metódu nahrávania zvolíte. Súbory sa ukladajú na Disk a máte k nim prístup z počítača, tabletu alebo smartfónu. Služba podporuje množstvo typov súborov vrátane .jpeg, .png, .gif, mpeg4, .mov a .avi - úplný zoznam nájdete tu. Existujú aj obmedzenia veľkosti súborov, ale pre väčšinu používateľov nespôsobia problémy:
- Dokumenty: Až 1,02 milióna znakov. Ak prevádzate textový dokument do formátu Dokumenty Google, môže to byť až 50 MB.
- tabuľkové: Až dva milióny buniek pre tabuľky, ktoré sú vytvorené alebo prevedené na Tabuľky Google.
- prezentácie: Až 100 MB pre prezentácie prevedené na Prezentácie Google.
- Všetky ostatné súbory: Až do 5 TB.
Prenos súborov naprieč zariadeniami
Disk Google je vynikajúci na prenos súborov z jedného zariadenia na druhé. Môžete napríklad nahrať súbory zo smartfónu a potom ich stiahnuť do počítača. Ak používate Disk na webe, vyberte súbor alebo priečinok, kliknite na ikonu „Ďalšie akcie“ v pravom hornom rohu (tri zvislé bodky) a vyberte „Stiahnuť“. Príbeh je podobný pre mobil: klepnite na rovnakú ikonu vedľa zvoleného súboru vyberte možnosť „Stiahnuť“ a je dobré ísť.
Prípadne môžete otvoriť priečinok disku na počítači a preniesť súbory do priečinka v počítači. Súbory však už nebudú na Disku dostupné, zatiaľ čo ich priame stiahnutie z webového klienta zaistí, že zostanú aj v cloudovom úložisku.
Usporiadajte, odstraňte a zdieľajte súbory
Organizačné tipy
Súbory môžete usporiadať na Disku rovnako, ako na počítači. Môžete ich všetky nechať na jednom mieste (Môj disk) alebo ich uložiť do rôznych priečinkov. Ak chcete vo webovom klientovi vytvoriť priečinok, kliknite na tlačidlo „Nový“ a potom vyberte „Zložka“. Môžete tiež kliknúť pravým tlačidlom myši do priečinka Disk v počítači a vytvoriť nový priečinok, aký by ste normálne mali v systéme Windows. Na mobilných zariadeniach klepnite na modré tlačidlo „+“ a tiež vyberte možnosť „Priečinok“, ako je to znázornené na obrázkoch nižšie.
Ak chcete presunúť súbory do priečinka na webe, jednoducho použite metódu presúvania myšou pre webového klienta a priečinok Disk. Funguje to tiež na mobilných zariadeniach, ale podľa môjho názoru je to rýchlejšie, ak klepnete na ikonu „Ďalšie akcie“ (tri vertikálne bodky) vedľa súboru, vyberte možnosť „Presunúť“ a potom vyberiete nové umiestnenie pre súbor.
Vymazávanie súborov je jednoduché
Ako odstrániť súbor? Najjednoduchšou možnosťou je vybrať súbor alebo priečinok a stlačiť kláves Delete na klávesnici. Funguje to pre webového klienta aj pre priečinok Disk. Ak chcete odstrániť dokument služby Disk z mobilného zariadenia, klepnite na ikonu „Ďalšie akcie“ vedľa súboru (tri zvislé bodky) a vyberte možnosť „Odstrániť“.
Zdieľanie je starostlivosť
Jednou z najlepších vecí na Disku je možnosť zdieľania súborov s ostatnými. Môže ísť o jednotlivé dokumenty, ako aj o priečinky. Vyberte súbor alebo priečinok, kliknite na ikonu „Získať odkaz na zdieľanie“ a potom skopírujte a zdieľajte odkaz s ľuďmi, ktorých hľadáte. Môžete tiež kliknúť na možnosť „Nastavenia zdieľania“, kde môžete povoliť oprávnenie na úpravy a odoslať odkaz priamo na niekoho e-mailovú adresu.

Tento postup je podobný pre mobilné zariadenia. Klepnite na ikonu „Ďalšie akcie“ (tri vertikálne bodky) vedľa súboru a zapnite možnosť „Zdieľanie odkazov“. Odkaz sa automaticky skopíruje, takže môžete pokračovať a vložiť ho do aplikácie na posielanie správ a odoslať ho priateľovi. Môžete tiež klepnúť na „Pridať ľudí“ a odoslať odkaz na e-mailovú adresu.
Dostupné dokumenty a aplikácie tretích strán
Disk je prepojený s balíkom kancelárskej produktivity spoločnosti Google, ktorý zahŕňa Dokumenty, Tabuľky a Prezentácie Google - súperovi s programami Microsoft Word, Excel a PowerPoint. Aj keď tieto tri služby majú svoj vlastný vyhradený web (odkazy nižšie), každý vytvorený dokument sa automaticky uloží na Disk. Disk tiež podporuje ďalšie služby Google, ako sú Formuláre Google, Kresby Google a ďalšie.
- Google Dokumenty
- Tabuľky Google
- Prezentácie Google
Dokument môžete vytvoriť priamo z webového rozhrania služby Disk alebo z mobilnej aplikácie, ktorá vás zavedie na špecializovanú webovú stránku služby Dokumenty Google. Ako presne? Kliknite na modré tlačidlo „Nový“ v ľavom hornom rohu webovej stránky a potom vyberte „Dokumenty Google“, „Tabuľky Google“ alebo „Prezentácie Google“. Na mobilných zariadeniach klepnite na modrú ikonu + a vyberte jednu z troch možností uvedených v predchádzajúcej vete.
Bez ohľadu na to, ktorú možnosť vyberiete, budete mať vždy prístup k všetkým vytvoreným dokumentom z počítača, mobilného zariadenia, ako aj z priečinka Disk v počítači.
Disk Google sa tiež integruje do mnohých aplikácií tretích strán. Tie obsahujú
- DocHub (podpisovanie súborov PDF),
- Pixlr Express (editor fotografií),
- Draw.io (diagramy) a mnoho ďalších.
Jednou z aplikácií tretích strán, ktorá pracuje s Diskom Google, je WhatsApp, kde si môžete svoje staršie ukladať v cloude. Dobrou správou je, že WhatsApp nedávno vykonal zmenu, ktorá umožňuje ľuďom ukladať na Disk Google bez toho, aby sa započítavali do limitov úložiska.
Celý zoznam môžete skontrolovať prostredníctvom webového rozhrania: kliknite na tlačidlo „Nový“ a vyberte „Viac“ a potom „Pripojiť ďalšie aplikácie“. Keď uvidíte, čo sa vám páči, kliknite na tlačidlo „Pripojiť“ a integrujte ho do služby Disk.
Možnosti režimu offline
Mať online súbory je skvelý na prístup k nim z viacerých zariadení, ale môže to tiež znamenať, že ich nebudete môcť zobraziť ani upravovať bez internetového pripojenia. Našťastie to však neplatí pre Disk Google. Táto služba je v režime offline a umožňuje vám prístup k súborom, aj keď nie ste pripojení k internetu. Môžete prezerať a upravovať súbory vrátane Dokumentov Google, Tabuľiek a Prezentácií, pričom všetky zmeny sa po opätovnom vytvorení internetového pripojenia automaticky synchronizujú.

Pre každé zariadenie musíte zapnúť prístup offline. Na počítači otvorte ponuku nastavení a povoľte režim „Offline“ (obrázok vyššie). Nezabudnite tiež stiahnuť rozšírenie Google Chrome pre Dokumenty offline. Po dokončení môžete navštíviť webovú stránku Disku a zobraziť alebo upraviť svoje súbory. Nezabúdajte však, že musíte na to pracovať prehliadač Chrome. Súbory môžete samozrejme otvoriť aj prostredníctvom priečinka Disk v počítači, ktorý sa potom otvorí v prehliadači Chrome.
Veci sa na mobilných zariadeniach trochu líšia. Musíte otvoriť aplikáciu Disk, klepnúť na ikonu „Ďalšie akcie“ (tri vertikálne bodky) vedľa súboru a potom vybrať možnosť „K dispozícii offline“. Prípadne môžete dlho stlačiť súbor a potom vybrať ďalšie a podľa rovnakého postupu povoliť režim offline pre viac súborov súčasne.
Ak ste sa dostali doposiaľ, máte dobrú predstavu o tom, ako používať Disk Google. Táto služba síce ponúka niekoľko ďalších funkcií, ale tie, ktoré sú uvedené vyššie, sú najdôležitejšie.
Aké sú vaše myšlienky na Disku Google?