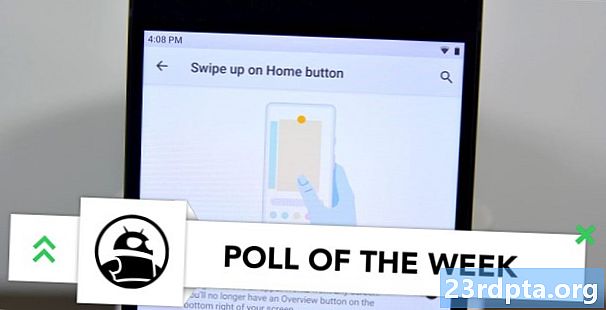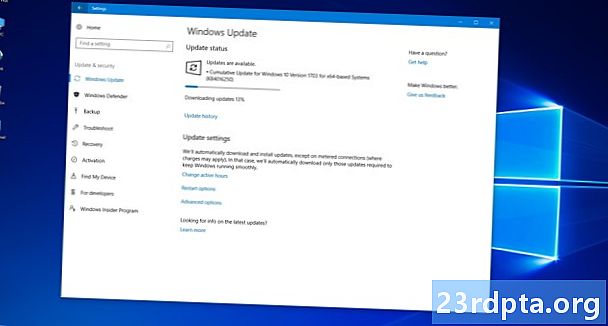
Obsah
- Ručná aktualizácia systému Windows 10, časť 1
- Manuálne aktualizujte systém Windows 10, časť 2
- Riešenie problémov s aktualizáciou
- Manuálne nainštalujte aktualizáciu funkcie

1. Umiestnite kurzor myši dovnútra Cortanove vyhľadávacie pole.
2. Typ Verzia systému Windows.
3. Vyberte položku Systémové informácie vo výsledkoch.
4. Po načítaní aplikácie pre počítač sa na pravom paneli zobrazia informácie. Číslo, ktoré chcete, je vedľa verzia smerom hore pod Názov OS ako je uvedené vyššie.
5. Teraz porovnajte toto číslo s tabuľkou vyššie a zistite, či máte najnovšiu aktualizáciu funkcie.
Ručná aktualizácia systému Windows 10, časť 1
Ako už bolo uvedené, systém Windows 10 bude automaticky udržiavať váš počítač na pozadí v neaktívnych hodinách (viac o tom neskôr). Ak by ste radšej mali úplnú kontrolu nad procesom aktualizácie, začnite podľa týchto krokov.
Ak chcete radšej automatické aktualizácie zapájať a chcete len zabezpečiť, aby systém Windows 10 obsahoval najnovšie opravy, preskočiť na časť 2.

1. Zadajte gpedit.msc vo vyhľadávacom poli Cortany.
2. Vyberte položku Upraviť skupinovú politiku vo výsledkoch, ako je uvedené vyššie.

3. V Editor lokálnej politiky skupiny, nasledujte túto cestu:
Konfigurácia počítača> Šablóny pre správu> Súčasti systému Windows> Windows Update
4. Vyhľadajte a dvakrát kliknite na ikonu Konfigurácia automatických aktualizácií v pravom paneli, ako je znázornené vyššie.

5. V rozbaľovacom okne vyberte položku invalidný.
6. Kliknite na ikonu platiť Tlačidlo.
7. Kliknite na ikonu OK Tlačidlo.
Teraz máte úplnú kontrolu nad procesom aktualizácie systému Windows 10!
Manuálne aktualizujte systém Windows 10, časť 2
Či už ste zakázali automatické aktualizácie alebo ste sa rozhodli nechať systém Windows 10 ponechať si kontrolu, pomocou týchto krokov môžete manuálne získať najnovšie opravy, opravy zabezpečenia a aktualizácie funkcií:

1. Kliknite na tlačidlo Štart a potom kliknite na ikonu ozubeného kolieska v ľavej časti ponuky Štart. Otvorí sa nastavenie app.
2. Po načítaní aplikácie vyberte Aktualizácia a bezpečnosť.

3. Predvolené okno je aktualizácia systému Windows, Klikni na Skontroluj aktualizácie Tlačidlo. Ak vyberiete automatické aktualizácie, všetko sa stiahne a nainštaluje automaticky. Ak ste vypli automatické aktualizácie, môžete si vybrať, čo sa má stiahnuť a nainštalovať. Podľa potreby reštartujte zariadenie.

4. Skontrolujte svoje aktívne hodiny pre automatické aktualizácie. Ak nechcete, aby systém Windows 10 sťahoval a inštaloval aktualizácie, keď pracujete alebo hráte, kliknite na ikonu Zmena aktívnych hodín odkaz na nastavenie aktívneho časového rámca až na 18 hodín. Windows 10 sa aktualizuje mimo týchto hodín.

5. Preskúmajte rozšírené možnosti, Klikni na Pokročilé nastavenia odkaz na pozastavenie aktualizácií až na 35 dní, prepínanie sťahovania automatických aktualizácií cez merané pripojenia, výber inštalácie nainštalovaných aktualizácií, zobrazenie upozornenia, keď počítač vyžaduje reštart, a ďalšie. Prispôsobte tieto nastavenia vašim potrebám.
Riešenie problémov s aktualizáciou

Ak ste aktualizovali systém Windows 10 pomocou opráv zabezpečenia, opráv alebo aktualizácií funkcií a náhle máte problémy, môžete jednu alebo všetky problematické aktualizácie odinštalovať. Vykonajte nasledujúce:
1. Kliknite na tlačidlo Štart a potom kliknite na ikonu ozubeného kolieska v ľavej časti ponuky Štart. Otvorí sa nastavenie app.
2. Po načítaní aplikácie vyberte Aktualizácia a bezpečnosť.
3. Predvolené okno je aktualizácia systému Windows, Klikni na Zobraziť históriu aktualizácií odkaz, ako je uvedené vyššie.

4. V ďalšom okne kliknite na ikonu Odinštalujte aktualizácie link.

5. Nový Nainštalované aktualizácie sa zobrazí prostredníctvom ovládacieho panela.
6. Kliknite na ikonu Nainštalované dňa záhlavie stĺpca, takže dátumy inštalácie zostupujú chronologicky zhora nadol.
7. Odinštalujte všetky nedávne aktualizácie, ktoré môžu spôsobovať problém. Najprv skúste vyhľadať online a uistite sa, že ste vybrali správnu aktualizáciu.
Alternatívnou metódou je resetovanie počítača, použitie nástroja „čerstvý štart“ alebo jednoducho prechod na staršiu verziu. Resetovanie počítača znamená, že systém Windows 10 sa pri prvom zakúpení a zapnutí počítača vráti do pôvodného stavu po vybalení. Táto metóda umožňuje v prípade potreby uchovávať alebo mazať súbory na zariadení a zachováva všetky ovládače a programy nainštalované výrobcom.
Možnosť Fresh Start preinštaluje systém Windows 10 s najnovšou verziou, vrátane všetkých opráv zabezpečenia, opráv a aktualizácií funkcií. Táto metóda udržuje vaše súbory neporušené, ale zahodí všetky aplikácie a softvér predinštalované výrobcom. Nový štart vyžaduje pripojenie k internetu, zatiaľ čo resetovanie počítača nie.
Nakoniec, prechod na staršiu verziu systému Windows 10 znamená, že jednoducho odinštalujete aktualizáciu funkcie, ktorá vo vašom počítači nefunguje správne, napríklad odinštalujete aktualizáciu z októbra 2018 a prejdete na aktualizáciu z apríla 2018.

Resetovanie počítača:
1. Kliknite na tlačidlo Štart a potom kliknite na ikonu ozubeného kolieska v ľavej časti ponuky Štart. Otvorí sa nastavenie app.
2. Po načítaní aplikácie vyberte Aktualizácia a bezpečnosť.
3. Vyberte položku zotavenie naľavo.
4. Kliknite na ikonu Začať tlačidlo pod Resetujte tento počítač.
5. Vyberte, či chcete súbory uchovať alebo všetko odstrániť. Proces resetovania počítača sa automaticky spustí.

Vráťte sa na predchádzajúcu verziu systému Windows 10:
1. Kliknite na tlačidlo Štart a potom kliknite na ikonu ozubeného kolieska v ľavej časti ponuky Štart. Otvorí sa nastavenie app.
2. Po načítaní aplikácie vyberte Aktualizácia a bezpečnosť.
3. Vyberte položku zotavenie naľavo.
4. Kliknite na ikonu Začať tlačidlo pod Vráťte sa na predchádzajúcu verziu systému Windows 10 a postupujte podľa pokynov.

Použite Fresh Start pre Windows 10:
1. Kliknite na šípku hore vedľa systémových hodín umiestnených na paneli úloh.
2. Pravým tlačidlom myši kliknite na ikonu „štít“ a vyberte si Zobraziť informačný panel zabezpečenia, Prípadne môžete zadať text Zabezpečenie systému Windows do vyhľadávacieho panela spoločnosti Cortana a načítať aplikáciu Windows Security.

3. Po načítaní vyberte Výkon a zdravie zariadenia.

4. Prejdite nadol a kliknite na ikonu Dodatočné informácie odkaz uvedený pod Nový začiatok.

5. Kliknite na ikonu Začať Tlačidlo.

Prístup k čerstvému štartu môžete získať aj prostredníctvom aplikácie Nastavenia. Tu je postup:
1. Kliknite na Aktualizácia a bezpečnosť.
2. Vyberte položku zotavenie.
3. Posuňte zobrazenie nadol na Viac možností obnovenia a kliknite na ikonu Naučte sa, ako začať s čistou inštaláciou systému Windows link.
4. Vyskakovacie okno sa opýta, či chcete prepnúť aplikácie. Kliknite na tlačidlo Áno.
5. Aplikácia Windows Security sa objaví s nápisom Fresh start na pravom paneli.
Manuálne nainštalujte aktualizáciu funkcie

Ak z nejakého dôvodu aktualizácia funkcie odmietne stiahnuť alebo nainštalovať správne, môžete Windows 10. inovovať manuálne. Postupujte takto:
1. Otvorte prehliadač a choďte na https://www.microsoft.com/en-us/software-download/windows10.
2. Kliknite na ikonu Teraz aktualizovať na stiahnutie asistenta pre inováciu spoločnosti Microsoft.
3. Vyhľadajte a spustite program a postupujte podľa pokynov. Inštalácia aktualizácie funkcie môže chvíľu trvať, takže minimalizujte Asistenta aktualizácie a pokračujte v práci, kým systém Windows 10 reštartuje počítač.
Preto by ste mali vedieť, ako aktualizovať systém Windows 10. Tu je niekoľko ďalších príručiek pre systém Windows 10, ktoré vám pomôžu na vašej ceste po systéme Windows:
- Ako rozdeliť obrazovku v systéme Windows 10
- Ako písať text, je v systéme Windows 10
- Ako skenovať a vyčistiť disk v systéme Windows 10
- Ako zaviesť systém Windows 10 v núdzovom režime