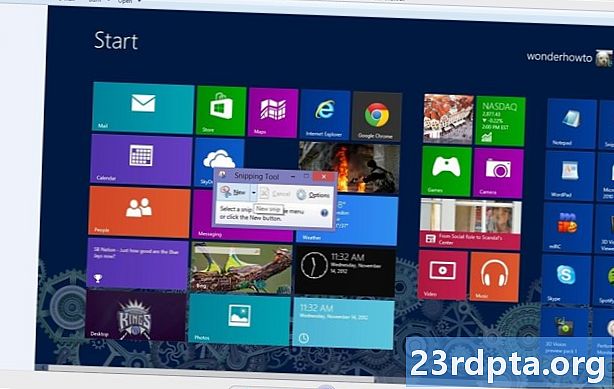
Obsah
- Štandardný spôsob, ako nasnímať snímku obrazovky systému Android
- Vytváranie snímok obrazovky na zariadeniach so systémom Android - Samsung
- Smartfóny s digitálnym asistentom Bixby
- S Pen
- Potiahnutie dlane
- Smart Capture
- Inteligentný výber
- Fotografovanie snímok na zariadeniach Xiaomi
- Tieň oznámenia
- Potiahnutie tromi prstami
- Vytváranie snímok obrazovky na zariadeniach Huawei
- Vytváranie snímok obrazovky na zariadeniach Sony
- Vytváranie snímok obrazovky na zariadeniach HTC
- Vytváranie snímok obrazovky na zariadeniach LG
- Rýchle poznámky
- Air Motion
- capture +
- Možnosti tretích strán
- záver

Sú chvíle, keď skutočne potrebujete zdieľať obsah svojho zariadenia Android. V takom prípade sa snímky obrazovky hodia a zachytia, čo sa práve zobrazuje na vašej obrazovke, uložené ako obrázok. Vývojári aplikácií používajú na zdokumentovanie svojich aplikácií množstvo snímok obrazovky. Spisovatelia robia snímky obrazovky na doplnenie svojich online článkov. Niektorí hráči snímajú snímky svojich herných stretnutí. Sme si istí, že máte vlastné jedinečné dôvody, prečo chcete robiť aj snímky obrazovky.
Dobrou správou je, že snímanie snímok systému Android je veľmi ľahká úloha. Môžete to urobiť so zaviazanými očami. Vieš ako? V tejto príručke vám ukážeme, ako nasnímať snímku obrazovky v systéme Android.
Štandardný spôsob, ako nasnímať snímku obrazovky systému Android

Zachytenie snímky obrazovky zvyčajne vyžaduje stlačenie dvoch tlačidiel na vašom zariadení s Androidom; obvykle tlačidlo zníženia hlasitosti a vypínača. Na iných zariadeniach bude možno potrebné použiť kombináciu tlačidla domov a tlačidla napájania. V oboch prípadoch súčasne stlačte dve tlačidlá a na sekundu podržte.
Keď stlačíte kombináciu pravého tlačidla, obrazovka vášho zariadenia bude blikať, zvyčajne sprevádzaná zvukom uzávierky fotoaparátu. Niekedy sa zobrazí kontextové okno alebo upozornenie s upozornením, ktoré naznačuje, že bola vytvorená snímka obrazovky.
Nakoniec, akékoľvek zariadenie Android, ktoré sa dodáva s Google Assistant, vám umožní robiť snímky obrazovky pomocou hlasových povelov. Stačí povedať „Dobre, Google“ a potom „urobiť snímku obrazovky“.

Tieto tri metódy by mali byť všetko, čo potrebujete pre väčšinu zariadení s Androidom. Môžu sa však vyskytnúť určité výnimky.
Výrobcovia zariadení s Androidom často zahŕňajú mimoriadne a jedinečné spôsoby snímania snímok obrazovky do vášho zariadenia. Napríklad môžete urobiť snímku obrazovky zo série Galaxy Note pomocou S Pen. Iní výrobcovia sa rozhodli úplne nahradiť predvolenú metódu a namiesto toho použiť svoju vlastnú.
Takže ak chcete vedieť, ako robiť snímky obrazovky na zariadeniach s Androidom, ktoré majú jedinečné metódy, jednoducho nájdite svoje zariadenie nižšie!
Vytváranie snímok obrazovky na zariadeniach so systémom Android - Samsung
Ako už bolo spomenuté, existuje niekoľko výrobcov a zariadení, ktoré sa rozhodli ísť nečestní a predstaviť svoje vlastné metódy snímania snímok obrazovky v systéme Android. V niektorých prípadoch ide o alternatívy, ktoré sa môžu použiť popri hlavných troch diskutovaných metódach. V iných prípadoch úplne nahradia predvolené možnosti systému Android. Nižšie nájdete väčšinu príkladov.
Smartfóny s digitálnym asistentom Bixby

Ak vlastníte novší vlajkový telefón Samsung Galaxy, napríklad Galaxy S9 alebo Galaxy Note 9, máte predinštalovaný digitálny asistent spoločnosti Bixby. Môže sa použiť na vytvorenie snímky obrazovky iba pomocou hlasového príkazu. Všetko, čo musíte urobiť, je prejsť na obrazovku, na ktorej chcete nasnímať snímku obrazovky, a ak máte správne nakonfigurovaný, jednoducho povedzte „Ahoj Bixby“. Keď asistent začne pracovať, jednoducho povedzte „Urobte snímku obrazovky“ a urobí tak. Uloženú snímku si môžete zobraziť v aplikácii Galéria v telefóne.
Ak nemáte telefón Samsung nakonfigurovaný na rozpoznávanie príkazu „Hej Bixby“, stačí stlačiť a podržať príslušné tlačidlo Bixby na boku telefónu a potom dokončiť proces vyslovením snímky obrazovky.
S Pen

Na zariadeniach Samsung, ktoré sa dodávajú s perom S Pen (napr. Séria Galaxy Note), môžete na vytvorenie snímky obrazovky použiť samotné pero. Stačí vytiahnuť S Pen a spustiť Air Command (ak sa to neurobí automaticky), potom vyberte Písanie obrazovky, Po zachytení snímky obrazovky sa zvyčajne obrázok okamžite otvorí na úpravu. Nezabudnite si následne uložiť upravenú snímku obrazovky.
Potiahnutie dlane
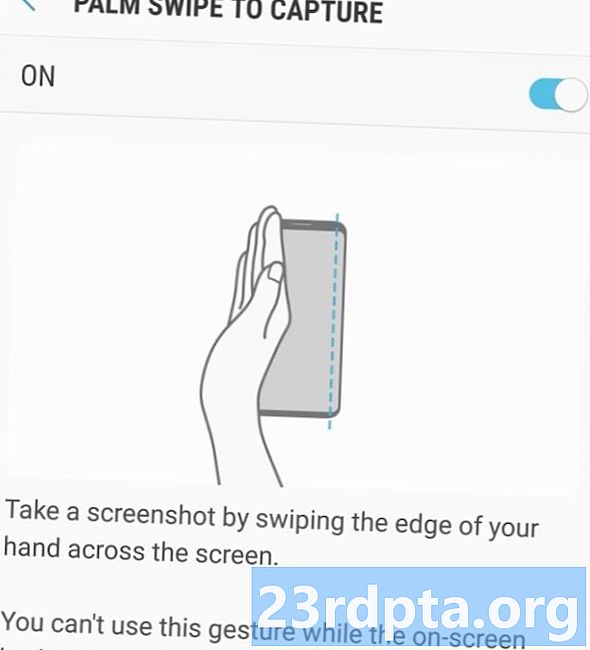
Na niektorých telefónoch Samsung existuje ešte jeden spôsob, ako urobiť snímku obrazovky. Ísť do nastaveniea potom klepnite na Pokročilé vlastnosti, Posuňte zobrazenie nadol a Potiahnutie dlaňou do Capture možnosť prepnúť, a ak nie je zapnutá, klepnutím na ňu zobrazíte popis a zapnete ho. Ak si chcete touto metódou urobiť snímku obrazovky, jednoducho položte ruku zvisle na pravý alebo ľavý okraj obrazovky smartfónu a potom potiahnite prstom po displeji. Obrazovka by potom mala blikať a malo by sa vám zobraziť upozornenie o tom, že bola urobená snímka obrazovky toho, čo sa na tejto obrazovke zobrazuje. Snímku obrazovky zobrazíte klepnutím na upozornenie alebo prechodom do aplikácie Galéria.
Tiež červená:Ako urobiť snímku obrazovky na telefónoch Samsung Galaxy S10
Smart Capture
Keď sa spoločnosť Samsung rozhodla, ako robiť snímky obrazovky pre Android, naozaj vyšlo všetko! Inteligentné snímanie vám umožní uchopiť celú webovú stránku, nielen to, čo je na obrazovke. Použite niektorú z vyššie uvedených techník a urobte si bežný screenshot, potom vyberte možnosť „Scroll capture“ a pokračujte v poklepaní na ňu a posúvajte sa po stránke nižšie. Toto efektívne spojí viacero obrázkov.
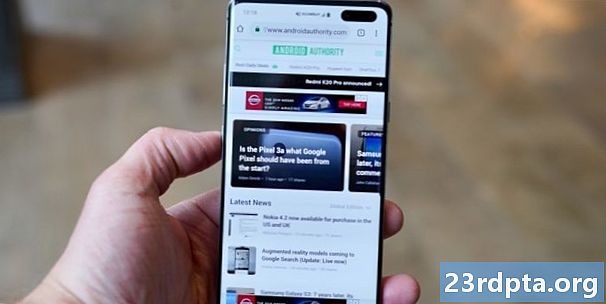
Inteligentný výber
Inteligentný výber umožňuje zachytiť iba konkrétne časti obsahu obrazovky, vziať oválne uchopenia obrazovky alebo dokonca vytvoriť krátke súbory GIF z filmov a animácií!
Prístup k inteligentnému výberu získate vysunutím panelu Edge a výberom možnosti „Inteligentný výber“. Teraz vyberte tvar a potom prstom alebo dotykovým perom vyberte oblasť, ktorú chcete zachytiť. Možno budete musieť najprv povoliť túto funkciu v nastaveniach tak, že prejdete naNastavenia> Displej> Obrazovka okrajov> Okraje okrajov.
Fotografovanie snímok na zariadeniach Xiaomi

Zariadenia Xiaomi vám opäť poskytujú všetky obvyklé možnosti, pokiaľ ide o snímanie snímok obrazovky, a tiež hodia niekoľko vlastných metód. Pretože kto môže urobiť iba s jednou metódou na zachytenie svojich obrazoviek?
Tieň oznámenia
Podobne ako niekoľko ďalších vzhľadov systému Android poskytuje MIUI rýchly prístup k snímkam obrazovky z tieňa upozornení. Stačí potiahnuť nadol z horného okraja obrazovky a potom nájsť možnosť snímky obrazovky v ponuke.
Potiahnutie tromi prstami
Z ľubovoľnej obrazovky jednoducho potiahnite tri prsty nadol po obrazovke na zariadení Xiaomi a zachytí záber obrazovky. Jednoduché!
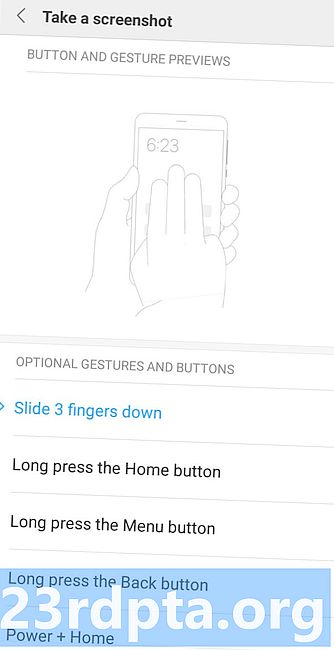
Môžete tiež skočiť do nastavení a priradiť rad rôznych skratiek, ak dávate prednosť. Medzi ne patrí dlhé stlačenie tlačidla domov alebo použitie iných gest.
Vytváranie snímok obrazovky na zariadeniach Huawei
Zariadenia Huawei poskytujú všetky rovnaké predvolené možnosti ako väčšina zariadení s Androidom, ale umožňujú vám tiež robiť snímky obrazovky pomocou svojich kĺbov! Zapnite možnosť v nastaveniach tak, že prejdete naOvládanie pohybu> Smart Screenshota potom prepnite možnosť na. Potom jednoducho zaklopte na obrazovku dvakrát pomocou kĺbov a uchopte obrazovku. Potom môžete výrez orezať podľa svojich predstáv.
Vytváranie snímok obrazovky na zariadeniach Sony

Na zariadeniach Sony nájdete v ponuke napájania možnosť snímky obrazovky. Len dlho stlačte vypínač, počkajte, kým sa zobrazí ponuka, a vyberte položku Urobiť fotku obrazovky na zachytenie snímky obrazovky aktuálnej obrazovky. Toto môže byť užitočná metóda, najmä keď je ťažké kombinovať fyzické tlačidlá.
Vytváranie snímok obrazovky na zariadeniach HTC
HTC vám opäť umožní robiť snímky obrazovky pomocou všetkých bežných metód. Ak však vaše zariadenie podporuje technológiu Edge Sense, budete ju môcť používať aj vy. Jednoducho choďte do nastavení a zmeňte, čo robí stlačenie zariadenia krátkym alebo dlhým stlačenímNastavenia> Hrana okrajov> Nastavte krátke stlačeniealeboNastavte stlačenie a podržanie akcie.
Vytváranie snímok obrazovky na zariadeniach LG

Aj keď môžete použiť predvolené metódy na vytváranie snímok obrazovky na zariadeniach LG, existuje aj niekoľko ďalších možností.
Prečítajte si tiež:Ako urobiť snímku obrazovky pre LG G8 ThinQ
Rýchle poznámky
Môžete si tiež vziať snímku obrazovky pomocou funkcie Quick Memo, ktorá dokáže okamžite zachytiť a nechať si na svojich snímkach vytvárať sviatočné logá. Stačí prepnúť rýchle poznámky z tieňa upozornení. Po povolení sa zobrazí stránka úprav. Teraz môžete na aktuálnu obrazovku písať poznámky a sviatočné logá. Prácu uložíte klepnutím na ikonu diskety.
Air Motion
Zdá sa, že spoločnosť LG je ďalšou zábavnou spoločnosťou, ktorá premýšľala o tom, ako robiť snímky obrazovky v systéme Android. Ďalšou možnosťou je použitie Air Motion. Funguje to s LG G8 ThinQ a vyžaduje sa pomocou vstavanej kamery ToF (doba letu) na rozpoznanie leteckých gest. Jednoducho mávnite rukou nad zariadením, až kým sa nezobrazí ikona, ktorá ukazuje, že gesto rozpoznalo. Potom pritlačte prsty prstami k sebe a potom ich znova vytiahnite.

capture +
Nedostatok možností pre vás? Ďalším spôsobom, ako snímať snímky obrazovky, na LG G8, je stiahnúť panel oznámení a potom klepnúť na ikonu Capture +. Umožní vám to získať bežné snímky obrazovky, ako aj rozšírené snímky obrazovky. Potom budete môcť komentovať aj snímky obrazovky.
Možnosti tretích strán
Nie ste spokojní s tým, ako robiť snímky obrazovky pre Android štandardným spôsobom? Potom môžete kedykoľvek skúsiť nainštalovať ďalšie aplikácie, ktoré vám poskytnú viac možností a funkcií. Niektoré dobré príklady zahŕňajú Screenshot Easy a Super Screenshot. Tieto aplikácie nevyžadujú root a umožňujú vám robiť veci ako nahrávanie obrazovky a nastavenie množstva rôznych spúšťačov. Dokonca si môžete nastaviť vlastné metódy snímok obrazovky pomocou aplikácie Tasker!
záver
Ako vidíte, snímanie snímky obrazovky pre systém Android je jednoduché a existuje veľa spôsobov, ako to urobiť. Pomocou snímok obrazovky môžete jednoducho zdieľať obsah svojho zariadenia Android so všetkými. Aké zariadenie Android vlastníte? Ako na to zachytíte snímky obrazovky? Podeľte sa o svoje komentáre v obrazovkách.


