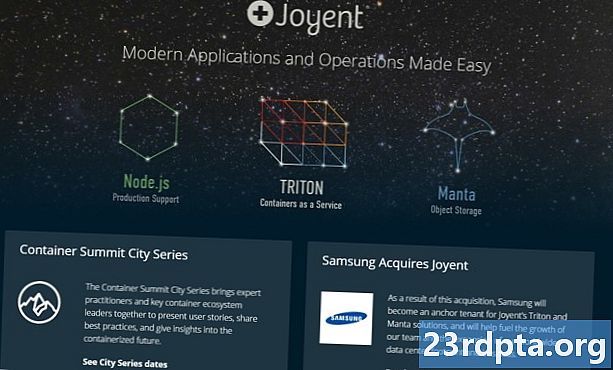Obsah
- Ako vytvoriť bod obnovenia v systéme Windows 10
- Ako používať bod obnovenia v systéme Windows 10
- Ako získať prístup k funkcii Obnovenie systému v systéme Windows 10, keď sa počítač nespustí

1. Typ Vytvorte bod obnovenia vo vyhľadávacom poli Cortany na paneli úloh.
2. Vyberte ikonu Vytvorte bod obnovenia (Ovládací panel) výsledok.

3. V Vlastnosti systému okná, vyberte jednotku chcete chrániť.
4. Kliknite na ikonu Konfigurácia Tlačidlo.

5. V rozbaľovacom okne vyberte položku Zapnite ochranu systému, Tu môžete tiež upraviť maximálne miesto na disku, ktoré používa Obnovovanie systému.
6. Kliknite na ikonu platiť Tlačidlo.
7. Kliknite na ikonu OK Tlačidlo.
8. Ak chcete, postupujte rovnako chrániť druhú jednotku.
Ako vytvoriť bod obnovenia v systéme Windows 10

1. Typ Vytvorte bod obnovenia vo vyhľadávacom poli Cortany na paneli úloh.
2. Vyberte ikonu Vytvorte bod obnovenia (Ovládací panel) výsledok.

3. V Vlastnosti systému okná, vyberte jednotku chcete chrániť.
4. Kliknite na ikonu vytvoriť tlačidlo uvedené pod Nastavenia ochrany.

5. Vytvorte meno pre váš bod obnovenia v rozbaľovacom okne.
6. Kliknite na ikonu vytvoriť Tlačidlo.
7. Keď systém Windows 10 vytvorí bod obnovenia, kliknite na ikonu Zavrieť Tlačidlo.
8. Kliknite na ikonu OK Tlačidlo.
Ako používať bod obnovenia v systéme Windows 10

1. Typ Vytvorte bod obnovenia vo vyhľadávacom poli Cortany na paneli úloh.
2. Vyberte ikonu Vytvorte bod obnovenia (Ovládací panel) výsledok.

3. Kliknite na ikonu Obnovenie systému Tlačidlo.

4. Kliknite na Ďalšie v rozbaľovacom okne.

5. Vyberte bod obnovenia ručne ste vytvorili.

5a. Môžete tiež skontrolovať Zobraziť viac bodov obnovenia možnosť zobraziť všetky body obnovenia vytvorené systémom Windows 10.
6. Kliknite na ikonu Vyhľadajte postihnuté programy na zobrazenie programov, aplikácií a ovládačov, ktorých sa zmena dotkne.
7. Kliknite na ikonu Zavrieť Tlačidlo.
8. Kliknite na ikonu Ďalšie Tlačidlo.
9. Kliknite na ikonu Skončiť Tlačidlo.
Ako získať prístup k funkcii Obnovenie systému v systéme Windows 10, keď sa počítač nespustí
Po troch neúspešných pokusoch o načítanie prejde systém Windows 10 do režimu automatickej opravy. Ak nie, postupujte podľa týchto pokynov:
1. Zapnutie v systéme Windows 10.
2. Keď sa zobrazí logo Windows, stlačte vypínač prerušiť proces načítania.
3. Ak systém nevstúpi do režimu obnovenia, opakujte tieto kroky, kým sa neobjaví.
4. Raz Automatické opravy zobrazí sa okno Pokročilé nastavenia.

5. Na Vyberte obrazovku možností, vyberte Riešenie problémov.

6. Na Riešenie problémov na obrazovke vyberte Pokročilé nastavenia.

7. Na Pokročilé nastavenia na obrazovke vyberte Obnovenie systému.

8. Vyberte položku Váš účet.

9. Zadajte tvoje heslo.

10. Kliknite na ikonu Ďalšie na spustenie procesu obnovenia systému.

11. Vyberte bod obnovenia, Všimnite si, že náš bod manuálneho obnovenia nie je k dispozícii.
12. Kliknite na ikonu Vyhľadajte postihnuté programy na zobrazenie programov, aplikácií a ovládačov, ktorých sa zmena dotkne.
13. Kliknite na ikonu Zavrieť Tlačidlo.
14. Kliknite na ikonu Ďalšie Tlačidlo.
15. Kliknite na ikonu Skončiť Tlačidlo.
Postup obnovenia systému v systéme Windows 10. Tu sú ďalšie príručky na používanie systému Windows 10:
- Ako písať text, je v systéme Windows 10
- Ako rozdeliť obrazovku na Windows 10
- Ako skenovať a vyčistiť disk v systéme Windows 10
- Ako zaviesť systém Windows 10 v núdzovom režime