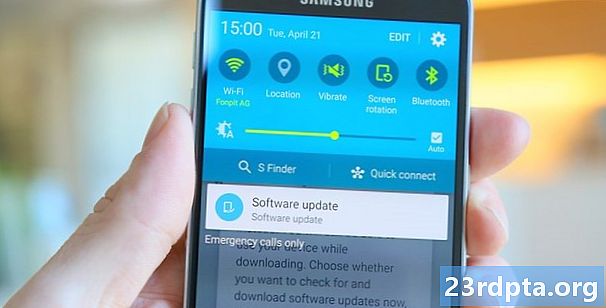Obsah
- Nasnímanie snímky obrazovky z Chromebooku pomocou klávesnice
- Nasnímanie snímky Chromebooku v režime tabletu
- Nasnímanie snímky Chromebooku pomocou stylusu
- Nasnímanie snímky Chromebooku pomocou rozšírenia Chrome
- Prístup k snímke obrazovky Chromebooku
- Príručka pre kupujúcich: Čo je Chromebook, čo môže a nemôže robiť?

Niekedy je popis toho, čo je na obrazovke vášho počítača, nepríjemný, ale potrebujete, aby ostatní videli, čo vidíte. „Ukáž, nehovor“ je zlaté pravidlo pre veľa vecí. Našťastie je to ľahké urobiť tak, že jednoducho urobíte snímku obrazovky, vytvoríte obrázok obrazovky, ktorý môžete ľahko zdieľať v skupinovom chate, e-maile alebo na sociálnych médiách.
Každé zariadenie má svoju vlastnú kombináciu ovládacích prvkov na získanie snímky obrazovky. Na zariadeniach s Androidom je obvyklou kombináciou tlačidiel na zníženie a zníženie hlasitosti, ktoré sa súčasne stlačia. V systéme iOS sú tlačidlá pre domácnosť a napájanie správne. Na počítači Mac ste zasiahli Príkaz> Shift> 4 (naraz) otvorte ikonu nitkového kríža a potiahnite, čo chcete.Príkaz> Shift> 3 , namiesto výberu vyberie snímku obrazovky celej obrazovky.
Ako teda získať snímku obrazovky v Chromebooku? Keď viete, je to ľahké, pozrite si nižšie uvedené pokyny.
Nasnímanie snímky obrazovky z Chromebooku pomocou klávesnice

Ak chcete zachytiť celú obrazovku ako snímku obrazovky Chromebooku, prejdite na jeho klávesnicu a stlačte klávesCtrl> prepínač okna kľúče a máte to. Ak chcete iba snímku obrazovky, prejdite na klávesnicu a stlačte klávesCtrl> Shift> prepínač okna, presuňte ikonu kríža len za tú časť obrazovky, ktorú potrebujete.
Ak používate externú klávesnicu, musíte niečo trochu iné. Budete chcieť kliknúť na ikonuCtrl> F5 klávesy aleboCtrl> Shift> F5pre rovnaké efekty snímok obrazovky Chromebooku.
Nasnímanie snímky Chromebooku v režime tabletu

Čoraz viac Chromebookov bolo navrhnutých ako zariadenia typu 2 v 1, kde môžete buď otočiť displej o 360 stupňov, alebo ho môžete úplne odpojiť od hardvérovej klávesnice. Displej potom môžete použiť, akoby išlo o veľký dotykový tablet (za predpokladu, že ide o model s dotykovou obrazovkou).
Vzhľadom na to, že snímanie obrazovky pomocou klávesnice týmto spôsobom je trocha bolesti, ak to chcete urobiť na Chromebooku v režime tabletu, stačí stlačiť moc a znížiť hlasitosť tlačidlá súčasne na vykonanie tejto úlohy. Týmto sa urobí snímka obrazovky celého displeja, takže ak budete chcieť túto úlohu neskôr spracovať, budete musieť orezať obrázok pomocou niekoľkých nástrojov na úpravu.
Nasnímanie snímky Chromebooku pomocou stylusu
Stále viac Chromebookov sa teraz dodáva so zahrnutým dotykovým perom, ako je napríklad Google Pixelbook, HP Chromebook x2, Samsung Chromebook Pro a Samsung Chromebook Plus. Ak má váš Chromebook dotykové pero, klepnutím na obrazovku otvorte ponuku, ktorá vám umožní urobiť snímku obrazovky pomocou pera bez toho, aby ste museli používať klávesnicu alebo bočné tlačidlá.
V ponuke dotykového pera Chromebooku máte pre výber snímok dve možnosti. Jeden je jednoduchý; stačí kliknúť na Zachytiť obrazovku možnosť urobiť snímku obrazovky celej obrazovky. Druhý je trochu komplikovanejší. Môžete klepnúť na ikonu Zachytiť oblasť v ponuke dotykového pera urobte čiastočnú snímku obrazovky. Ak je táto možnosť použitá, jednoducho klepnite a podržte dotykové pero na lektvare obrazovky, ktorý chcete, a potom ho potiahnite, aby ste dostali požadovanú časť displeja. Keď to urobíte, zobraďte dotykové pero a urobí sa snímka obrazovky.
Nasnímanie snímky Chromebooku pomocou rozšírenia Chrome
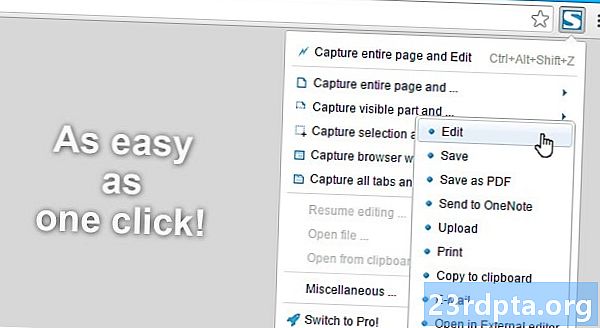
Rozšírenia prehliadača Chrome sú navrhnuté tak, aby vám pomohli používať systém Chrome OS a / alebo webový prehľadávač Chrome novými a lepšími spôsobmi. Nie je šok, keď sa dozviete, že existuje veľa rozšírení prehliadača Chrome, ktoré umožňujú nasnímať úplné alebo vybrané snímky obrazovky. Tu je zoznam niektorých rozšírení, ktoré sú k dispozícii v obchode Chrome
- FireShot
- Screenshot Nimbus
- LightShot
- Clipular
- Blipshot
Prístup k snímke obrazovky Chromebooku
Keď na Chromebooku urobíte snímku obrazovky, zobrazí sa okno s upozornením, ktoré potvrdí, že ste skutočne urobili snímku obrazovky.
Ak chcete získať prístup k snímkam snímok Chromebooku, ktoré ste nasnímali - prečo by ste si ich ešte mohli vziať? - je to celkom jednoduché. Máte dve možnosti.
Najskôr jednoducho otvorte snímku obrazovky Chromebooku priamo z kontextového okna s upozornením, ktoré sa zobrazí pri snímaní obrazovky.
Po druhé, ak ste toto okno zavreli alebo ste vynechali možnosť kliknúť naň, stále ste v poriadku. Stačí prejsť do priečinka preberania, ku ktorému sa dostanete otvorením spúšťača aplikácií a kliknutím na položku Súbory.

To je všetko!
Vytvorenie snímky obrazovky v Chromebooku sa môže zdať ako klamlivo jednoduchý proces, ale v skutočnosti je to také jednoduché. Využite to a zdieľajte na obrazovke Chromebooku všetko, čo by vás mohlo zaujímať.
Dajte nám vedieť, ak narazíte na nejaké problémy v komentároch nižšie!
Príručka pre kupujúcich: Čo je Chromebook, čo môže a nemôže robiť?
- Ako nastaviť VPN na Chromebooku
- Ako nainštalovať Kodi na Chromebook
- Ako ručne aktualizovať svoj Chromebook Google
- Ako resetovať Chromebook
- Ako kliknite pravým tlačidlom myši na Chromebook
- Ako používať Skype na Chromebooku
- Ako tlačiť na Chromebooku