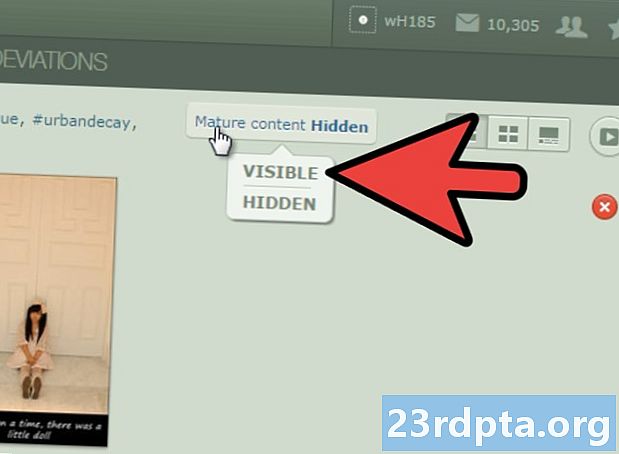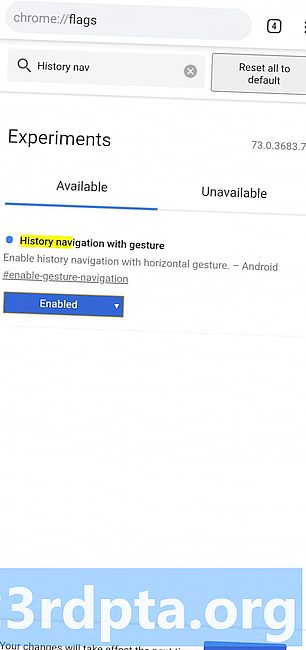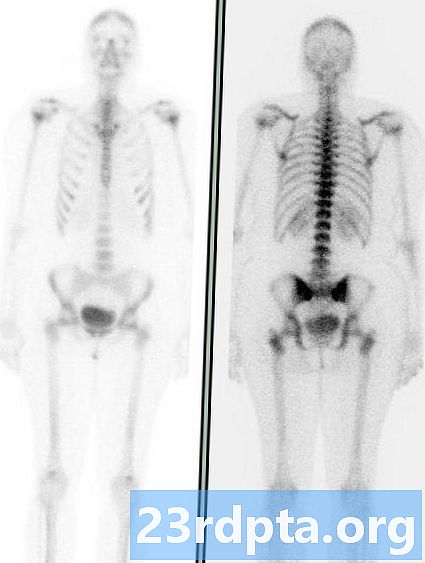
Obsah
- Chyba pri kontrole pomocou príkazového riadka
- Čistenie disku
- Čistenie disku: hardcore verzia
- Defrag disk

1. Kliknite na ikona „priečinok“ na paneli úloh Prieskumník súborov.

2. In Prieskumník súborov, predvolené zobrazenie jeTento počítač zoznam všetkých úložných jednotiek na pravom paneli.
3. Pravým tlačidlom myši kliknite na jednotku chcete vyčistiť.
4. Vyberte položku vlastnosti v rozbaľovacej ponuke.

5. Kliknite na ikonu náradie tab.
6. Pod Chyba pri kontrole, kliknite na ikonu check Tlačidlo.
7. Windows 10 môže povedať, že nemusíte skenovať. Ak chcete skenovať aj tak, kliknite na ikonu Skenovanie jednotky voľba.
Chyba pri kontrole pomocou príkazového riadka

1. Typ CMD vo vyhľadávacom poli Cortany na paneli úloh.

2. Pravým tlačidlom myši kliknite na príkazový riadok aplikácia pre počítače vo výsledkoch.
3. Vyberte položku Spustiť ako správca v novej rozbaľovacej ponuke.
4. Vyberte položku Áno v rozbaľovacom okne Kontrola používateľských kont.

5. Do príkazového riadka napíšte chkdsk C: / f vedľa položky C: Windows system32>.
6. Pretože v súčasnosti počítač používate, budete ho musieť naskenovať neskôr. zvoliť Y naplánovať kontrolu pri nasledujúcom reštartovaní počítača.
7. Zatvorte príkazový riadok.
Čistenie disku

1. Kliknite na ikona „priečinok“ na paneli úloh Prieskumník súborov.

2. In Prieskumník súborov, predvolené zobrazenie jeTento počítač zoznam všetkých úložných jednotiek na pravom paneli.
3. Kliknite pravým tlačidlom myši na jednotke chcete vyčistiť.
4. Vyberte položku vlastnosti v rozbaľovacej ponuke.

5. The vlastnosti okno načíta Karta Všeobecné predvolene. cvaknutie Čistenie disku.

6. Ďalej Čistenie disku okno, začiarknite všetko, čo chcete vyčistiť.
V zozname uvidíte možnosť cvynechajte jednotku OS ak čistíte primárnu jednotku C, na ktorej sa nachádza systém Windows 10. To znamená, že Windows 10 skomprimuje všetko uložené na tomto disku - vrátane OS - do kompaktného balíka. Váš počítač bude fungovať obvyklým spôsobom, výsledkom bude iba viac miesta. Táto možnosť na našom testovacom počítači sľubuje po kompresii 200 GB voľného miesta na 1TB disku.
Nájdete tu tiež dve možnosti na odstránenie stiahnutí. Majú podobný účel: Odstráňte všetko, čo je vo vašom K stiahnutiu zložky. Sú to nové funkcie uvedené vo Windows 10 1809 (aktualizácia z októbra 2019) a zdá sa, že vykonávajú rovnakú funkciu. NEKONTROLUJTE TIETO MOŽNOSTI, ak si chcete ponechať súbory. Namiesto toho manuálne odstráňte, čo nechcete, do priečinka Stiahnuté súbory.
Tu sú možnosti, ktoré môžete bezpečne vyčistiť:
- Dočasné internetové súbory
- Súbory na optimalizáciu zobrazovania
- Odpadkový kôš
- Dočasné súbory
- náhľady
Odporúčame vám nie čistý (odznačiť):
- Stiahnuté programové súbory
- DirectX shader cache (ak ste hráč)
- K stiahnutiu
- Ahoj tvár
- Vymažte všetky body obnovenia systému
- Stiahnuté súbory
7. Po výbere všetkého, čo chcete vyčistiť, kliknite na OK.
8. Kliknite na Vymazať súbory v rozbaľovacom okne.
Čistenie disku: hardcore verzia

1. Kliknite na ikona „priečinok“ na paneli úloh Prieskumník súborov.

2. In Prieskumník súborov, predvolené zobrazenie jeTento počítač zoznam všetkých úložných jednotiek na pravom paneli.
3. Pravým tlačidlom myši kliknite na jednotku chcete vyčistiť.
4. Vyberte položku vlastnosti v rozbaľovacej ponuke.

5. The vlastnosti okno načíta Karta Všeobecné predvolene. cvaknutie Čistenie disku.

6.Ďalej Čistenie disku kliknite na ikonu Vyčistite systémové súbory Tlačidlo.
7. Po získaní informácií v systéme Windows 10 sa zobrazí mierne dlhší zoznam.
Tu sú možnosti, ktoré môžete bezpečne vyčistiť:
- Windows Update Cleanup
- Antivírus programu Windows Defender
- Súbory denníka aktualizácie systému Windows
- Dočasné internetové súbory
- Systém vytvoril súbory hlásenia chýb systému Windows
- Súbory na optimalizáciu zobrazovania
- Odpadkový kôš
- Dočasné súbory
- náhľady
Odporúčame vám nie čistý (odznačiť) `:
- Stiahnuté programové súbory
- DirectX Shader Cache (ak ste hráč)
- Balíky ovládačov zariadení
- K stiahnutiu
- Ahoj tvár
- Súbory jazykových zdrojov
- Vymažte všetky body obnovenia systému
- Stiahnuté súbory
Defrag disk
Teraz, keď ste na svojom počítači vyhostili všetky otravné a nechcené súbory, ktoré sa skrývajú, je ďalším krokom usporiadanie všetkého v poriadku. Fragmentované údaje uložené na primárnom a sekundárnom disku obmedzujú výkonnosť, pretože systém Windows 10 vyžaduje viac času na hľadanie potrebných údajov na rôznych fyzických miestach. Vďaka údajom umiestneným v logickom poradí trávi systém Windows 10 menej času hľadaním údajov a zrýchľuje tak váš počítač. Windows 10 zvyčajne optimalizuje vaše disky automaticky počas neaktívnych hodín, ale ich môžete manuálne optimalizovať pomocou nasledujúcich krokov:

1. Kliknite na ikona „priečinok“ na paneli úloh Prieskumník súborov.

2. In Prieskumník súborov, predvolené zobrazenie jeTento počítač zoznam všetkých úložných jednotiek na pravom paneli.
3. Pravým tlačidlom myši kliknite na jednotku, ktorú chcete vyčistiť.
4. Vyberte položku vlastnosti v rozbaľovacej ponuke.

5. The vlastnosti okno načíta Karta Všeobecné predvolene. Kliknite na ikonu náradie tab.
6. Pod Optimalizujte a defragmentujte disk, kliknite na ikonu optimalizácia Tlačidlo.
7. V nasledujúcom okne vyberte jednotku, ktorú chcete optimalizovať.

8. Kliknite na ikonu analyzovať , aby ste zistili, či disk potrebuje optimalizáciu, aj keď číta fragmentáciu 0%. Ak je disk dobrý, kliknite na ikonu Zavrieť Tlačidlo.
9. Ak váš disk potrebuje optimalizáciu, kliknite na ikonu optimalizácia Tlačidlo.
10. Opláchnite a zopakujte všetky ostatné miestne jednotky.
11. Kliknite Zavrieť po dokončení.
Ak chcete zmeniť naplánovanú optimalizáciu svojho počítača, postupujte takto:

1. Kliknite na ikona „priečinok“ na paneli úloh Prieskumník súborov.

2. In Prieskumník súborov, predvolené zobrazenie jeTento počítač zoznam všetkých úložných jednotiek na pravom paneli.
3. Pravým tlačidlom myši kliknite na jednotku chcete optimalizovať.
4. Vyberte položku vlastnosti v rozbaľovacej ponuke.

5. The vlastnosti okno načíta Karta Všeobecné predvolene. Kliknite na ikonu náradie tab.
6. Pod Optimalizujte a defragmentujte disk, kliknite na ikonu optimalizácia Tlačidlo.

7. V ďalšom okne kliknite na ikonu Zmeniť nastavenia Tlačidlo.

8. Uistite sa, že Beží podľa plánu možnosť je zaškrtnutá.
9. Vyberte ako dennú, týždennú alebo mesačnú kmitočet.
10. Uistite sa, že Zvýšte prioritu úlohy možnosť je zaškrtnutá.
11. Kliknite na ikonu zvoliť vyberte všetky jednotky, ktoré chcete automaticky optimalizovať.
To je všetko, čo potrebujete vedieť o skenovaní a čistení disku v systéme Windows 10. Ak chcete získať ďalšie informácie o používaní systému Windows 10, kliknite na týchto sprievodcov:
- Ako streamovať Xbox One do Windows 10
- Ako písať text, je v systéme Windows 10
- Ako rozdeliť obrazovku na Windows 10
- Ako aktualizovať systém Windows 10 a vyriešiť problémy s aktualizáciou
- Ako vykonať obnovenie systému v systéme Windows 10
- Ako povoliť tmavý režim v systéme Windows 10, Office a Microsoft Edge