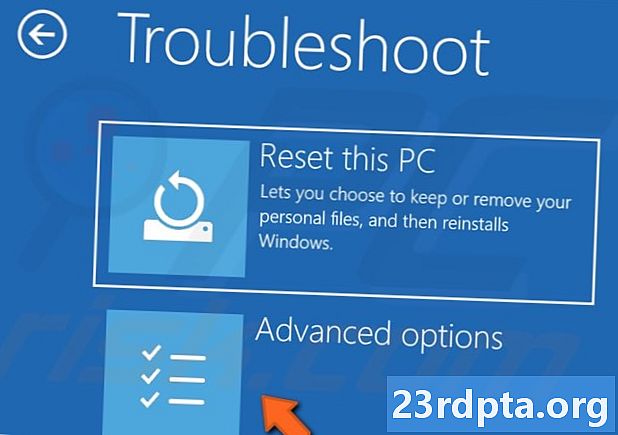
Obsah
- Čo je chyba „Chybné informácie o konfigurácii systému“?
- Čo spôsobuje chybu „Chybné informácie o konfigurácii systému“?
- Ako opraviť chybu „Chybné informácie o konfigurácii systému“ v systéme Windows 10
- Aktualizujte systém Windows a ovládače
- Skontrolujte hardvér
- Opraviť register systému Windows
- Údaje o konfigurácii opravy zavádzania (BCD)
- Opravte konfiguráciu systému príkazom bcdedit
- Vykonajte Obnovenie systému
- Obnovenie továrenských dát

Keď sa na displeji objaví hrozivá modrá obrazovka, staráte sa o svoje podnikanie a robíte čokoľvek, čo robíte online. Čo to znamená? Neboj sa! Ak ide o chybu „Chybné informácie o konfigurácii systému“, v tomto príspevku vám povieme, čo to je, čo spôsobuje a ako to opraviť.
Čo je chyba „Chybné informácie o konfigurácii systému“?
Chyba „Chybné informácie o konfigurácii systému“ je jednou z najčastejších chýb „modrá obrazovka smrti“ vo Windows 10, 8 a 7. Je to chyba kontroly chyby, ktorá vám povie, že systém Windows má niečo s spracovaním. Nájdenie vinníka je zvyčajne ťažká časť, ale často sa jedná o problém, ktorý sa dá ľahko opraviť.
Čo spôsobuje chybu „Chybné informácie o konfigurácii systému“?
Ako je uvedené vyššie, možné dôvody tejto chyby sú rôzne. Tu sú najobľúbenejšie.
- Poškodený pevný disk
- Poškodená RAM
- Staré, poškodené alebo chýbajúce ovládače
- Poškodené bootovacie dáta (BCD)
- Chybné nastavenia registra systému Windows
- Chybné systémové súbory systému Windows.
Ako opraviť chybu „Chybné informácie o konfigurácii systému“ v systéme Windows 10
Zbavme sa tejto modrej obrazovky smrti, však? Tu je niekoľko najbežnejších riešení, ako sa tejto chyby zbaviť.
Aktualizujte systém Windows a ovládače
Spustenie zariadenia so starým softvérom môže často spôsobiť problémy vrátane obávanej chyby „Bad System Config Info“. Vaše zariadenie nebude fungovať prinajmenšom optimálne. Skontrolujte, či sú k dispozícii nejaké aktualizácie systému Windows Nastavenia> Aktualizácia a zabezpečenie> Windows Update> Vyhľadať aktualizácie, Je tiež dôležité neustále aktualizovať všetky ovládače a môžete ich chytiť z webových stránok výrobcu.
Skontrolujte hardvér
Nahradili ste nedávno svoju RAM, pevný disk alebo iný hardvér? Pustili ste počítač? Skontrolujte, či váš hardvér nemá zjavné známky poškodenia av prípade potreby ho vymeňte.

Opraviť register systému Windows
Ako je uvedené vyššie, problémy s registrom Windows sú bežnou príčinou chyby „Chybné informácie o konfigurácii systému“.
- Vložte inštalačný DVD alebo flash disk Windows 10 (tu je návod na jeho vytvorenie).
- Spustenie z jednotky DVD alebo Flash. U mnohých počítačov sa to líši. Google je váš priateľ!
- Po zobrazení uvítacej obrazovky kliknite na „Ďalej“.
- Vyberte možnosť „Opraviť počítač“
- vybrať Riešenie problémov> Rozšírené možnosti> Príkazový riadok.
- Zadajte nasledujúci príkaz: CD C: WindowsSystem32config
- Zadajte nasledujúci príkaz: ren C: WindowsSystem32configDEFAULT DEFAULT.old
- Zadajte nasledujúci príkaz: ren C: WindowsSystem32configSAM SAM.old
- Zadajte nasledujúci príkaz: ren CWindowsSystem32configSECURITY SECURITY.old
- Zadajte nasledujúci príkaz: ren C: WindowsSystem32configSOFTWARE SOFTWARE.old
- Zadajte nasledujúci príkaz: ren C: WindowsSystem32configSYSTEM SYSTEM.old
- Tieto príkazové riadky majú premenované priečinky, ktoré už nie je možné používať. Teraz je čas vložiť nové.
- Zadajte nasledujúci príkaz: kópia C: WindowsSystem32configRegBackDEFAULT C: WindowsSystem32config
- Zadajte nasledujúci príkaz: kópia C: WindowsSystem32configRegBackSAM C: WindowsSystem32config
- Zadajte nasledujúci príkaz: kópia C: WindowsSystem32configRegBackSECURITY C: WindowsSystem32config
- Zadajte nasledujúci príkaz: kópia C: WindowsSystem32configRegBackSYSTEM C: WindowsSystem32config
- Zadajte nasledujúci príkaz: kópia C: WindowsSystem32configRegBackSOFTWARE C: WindowsSystem32config
- Zatvorte príkazový riadok a reštartujte počítač. Ak to bol problém, mali by ste byť nastavený.



Údaje o konfigurácii opravy zavádzania (BCD)
- Vložte inštalačný DVD alebo flash disk Windows 10 (tu je návod na jeho vytvorenie).
- Spustenie z jednotky DVD alebo Flash.U mnohých počítačov sa to líši. Google je váš priateľ!
- Po zobrazení uvítacej obrazovky kliknite na „Ďalej“.
- Vyberte „Opraviť počítač“.
- vybrať Riešenie problémov> Rozšírené možnosti> Príkazový riadok.
- Zadajte nasledujúci príkaz: bootrec / repairbcd
- Zadajte nasledujúci príkaz: bootrec / osscan
- Zadajte nasledujúci príkaz: bootrec / repairmbr
- Zatvorte príkazový riadok a reštartujte počítač. Ak to bol problém, mali by ste byť nastavený.
Opravte konfiguráciu systému príkazom bcdedit
Je možné, že vaša konfigurácia systému obsahuje nesprávne informácie. Ak sa veľkosť pamäte RAM, počet jadier procesorov a ďalšie informácie nezhodujú, určite sa zobrazí chyba.
- Vložte inštalačný DVD alebo flash disk Windows 10 (tu je návod na jeho vytvorenie).
- Spustenie z jednotky DVD alebo Flash. U mnohých počítačov sa to líši. Google je váš priateľ!
- Po zobrazení uvítacej obrazovky kliknite na „Ďalej“.
- Vyberte „Opraviť počítač“.
- vybrať Riešenie problémov> Rozšírené možnosti> Príkazový riadok.
- Zadajte nasledujúci príkaz: bcdedit / deletevalue {default} numproc
- Zadajte nasledujúci príkaz: bcdedit / deletevalue {default} truncatememory
- Zatvorte príkazový riadok a reštartujte počítač. Ak to bol problém, mali by ste byť nastavený.
Vykonajte Obnovenie systému
Ako názov napovedá, váš počítač sa uvedie do predchádzajúceho stavu. Aby ste to mohli urobiť, musíte mať záložné okná. Ak tak urobíte, môžete uviesť počítač do predchádzajúceho stavu, v ktorom problém neexistoval.
- Otvorte ponuku Štart.
- Vyhľadajte „Vytvoriť bod obnovenia“.
- Kliknutím na najlepší výsledok otvoríte Vlastnosti systému.
- Vyberte „Obnovenie systému“ a potom stlačte „Ďalej“.
- Vyberte bod obnovenia, do ktorého sa chcete vrátiť.
- Vyberte „Vyhľadávať programy, ktorých sa to týka“.
- Stlačte „Ďalej“ a potom „Dokončiť“.
- Nechajte počítač pracovať.

Obnovenie továrenských dát
Ak všetko ostatné zlyhá, môžete vykonať obnovenie továrenských nastavení. Týmto sa v podstate odstránia všetky súbory a počítač sa vráti do stavu, v akom bol pri prvom zapnutí (softvér). Nezabudnite uložiť všetky dôležité osobné súbory, pretože tento proces ich odstráni navždy.
- Vložte inštalačný DVD alebo flash disk Windows 10 (tu je návod na jeho vytvorenie).
- Spustenie z jednotky DVD alebo Flash. U mnohých počítačov sa to líši. Google je váš priateľ!
- Po zobrazení uvítacej obrazovky kliknite na „Ďalej“.
- Vyberte „Opraviť počítač“.
- vybrať Riešenie problémov> Obnovenie pôvodného počítača> Odstrániť všetko> Iba jednotka, na ktorej je nainštalovaný systém Windows> Len odstrániť moje súbory.
- Stlačte tlačidlo „Reset“ a nechajte počítač urobiť svoju vec.
Tieto riešenia by vás mali uviesť do prevádzky v čo najkratšom čase. Dúfajme, že ste sa nemuseli zaoberať závažnejšími problémami, napríklad problémami s hardvérom! Stretli ste sa už niekedy s modrou obrazovkou smrti? Aky bol problem?
Prečítajte si tiež:
- Ako používať oznámenia v systéme Windows 10
- Ako poslať text zo systému Windows 10 pomocou telefónu s Androidom
- Ako urobiť snímku obrazovky v systéme Windows 10


