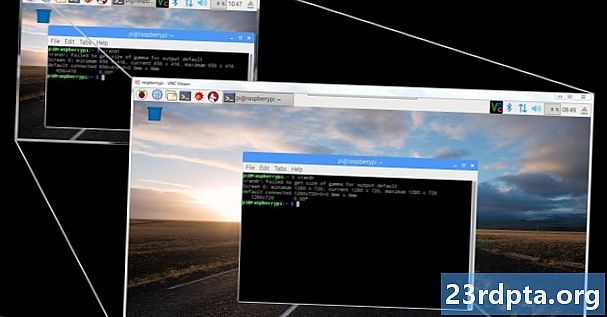
Obsah
- Ako zmeniť rozlíšenie obrazovky v systéme Windows 10:
- Ako zmeniť rozlíšenie obrazovky v systéme Windows 10 pre viac
- Ako zmeniť obnovovacie frekvencie v systéme Windows 10
- Ako vytvoriť vlastný

1. Kliknite pravým tlačidlom myši na pracovnej ploche.
2. Vyberte položku Nastavenia displeja v ponuke.

3. Posuňte zobrazenie nadol na rezolúcia.
4. Vyberte rozlíšenie v rozbalenej ponuke.

5. Vyberte položku Zachovať zmeny ak rozlíšenie funguje podľa očakávania alebo Prejsť späť ak nastavenie spôsobuje problémy.
Ak nové rozlíšenie skreslí obrazovku na miesto, kde ste nemôže robiť žiadne zmeny, Windows 10 sa po 15 sekundách automaticky vráti do pôvodného rozlíšenia.
Ak chcete dosiahnuť čo najlepší zážitok, vyberte rozlíšenie uvedené ako odporúča.
Ako zmeniť rozlíšenie obrazovky v systéme Windows 10:

1. Kliknite na tlačidlo Štart a vyberte ikonu ozubeného kolieska v ponuke Štart. Otvorí sa aplikácia Nastavenia.

2. Vyberte položku systém.

3. The zobraziť kategória sa predvolene otvorí. Posuňte zobrazenie nadol na rezolúcia.
4. Vyberte rozlíšenie v rozbalenej ponuke.

5. Vyberte položku Zachovať zmeny ak rozlíšenie funguje podľa očakávania alebo Prejsť späť ak nastavenie spôsobuje problémy.
Ak nové rozlíšenie skreslí obrazovku na miesto, kde ste nemôže robiť žiadne zmeny, Windows 10 sa po 15 sekundách automaticky vráti do pôvodného rozlíšenia.
Ak chcete dosiahnuť čo najlepší zážitok, vyberte rozlíšenie uvedené ako odporúča.
Ako zmeniť rozlíšenie obrazovky v systéme Windows 10 pre viac
Ak máte dva alebo viac obrazoviek, môžete zmeniť ich jednotlivé rozlíšenia.
1. Vezmite Krátky alebo dlho Trasa uvedená vyššie pre prístup do časti displeja aplikácie Nastavenia systému Windows 10.
2. Ako je uvedené vyššie, mali by ste vidieť dva alebo viac obdĺžnikov s číslami. V našom príklade máme dva monitory pripojené k notebooku. „1“ predstavuje primárny displej prenosného počítača. Ak jednoducho kopírujete pracovnú plochu systému Windows 10 na externé monitory, rozlíšenie nastavené na displeji 1 bude rovnaké na všetkých pripojených displejoch, ak toto rozlíšenie podporujú.
Ak je pracovná plocha v rozšírenom režime, postupujte takto:
1. Kliknite na obdĺžnik priradený k obrazovke chcete zmeniť.

2. Posuňte zobrazenie nadol na rezolúcia a vyberte rozlíšenie v rozbalenej ponuke.

3. Vyberte položku Zachovať zmeny ak rozlíšenie funguje podľa očakávania alebo Prejsť späť ak nastavenie spôsobuje problémy.
Ak nové rozlíšenie skreslí obrazovku na miesto, kde ste nemôže robiť žiadne zmeny, Windows 10 sa po 15 sekundách automaticky vráti do pôvodného rozlíšenia.
Ak chcete dosiahnuť čo najlepší zážitok, vyberte rozlíšenie uvedené ako odporúča.
Ako zmeniť obnovovacie frekvencie v systéme Windows 10
Ak chcete iba zmeniť rozlíšenie bez toho, aby ste sa zaoberali obnovovacími rýchlosťami, vaša cesta tu končí. Táto časť sa zaoberá výberom špecifického rozlíšenia a špecifickej obnovovacej frekvencie, napríklad 1 920 x 1 080 pri 75 Hz.Je to dobré miesto pre hráčov, aby experimentovali s rozlíšením a obnovovacou frekvenciou, aby získali čo najlepší zážitok zo svojich pripojených displejov.

1. Pravým tlačidlom myši kliknite na pracovnú plochu a vyberte položku Nastavenia displeja alebo vziať Nastavenia> Displej cesta cez aplikáciu Nastavenia.
2. Prejdite úplne nadol naRozšírené nastavenia displeja link.

3. Pod Vyberte zobrazenie, v rozbaľovacej ponuke vyberte displej, ktorý chcete upraviť.
4. Kliknite na ikonu Vlastnosti grafického adaptéra pre displej č. (čokoľvek ste vybrali v kroku 3).
5. V rozbaľovacom okne kliknite na ikonu Zoznam všetkých režimov Tlačidlo.
6. V druhom rozbaľovacom okne vyberte rozlíšenie a obnovovaciu frekvenciu.
7. Kliknite na OK.
8. Kliknite na platiť.

9. Rozlíšenie sa zmení. V ďalšom rozbaľovacom okne vyberte položku Zachovať zmeny ak prepínač fungoval podľa očakávania, alebo kliknite na tlačidlo Prejsť späť ak prepínač nefungoval správne. Ak na obrazovke nič nevidíte, systém Windows 10 sa automaticky obnoví do 15 sekúnd.
Ako vytvoriť vlastný
Výrobcovia displejov naprogramujú na svoje displeje zoznam obsahujúci kombinácie stabilného rozlíšenia a obnovovacej frekvencie, ktoré na ich produkte fungujú správne. Systém Windows 10 používa tento zoznam na prezentáciu možností rozlíšenia v aplikácii Nastavenia. Existuje však šanca, že váš displej môže „neoficiálne“ ísť vyššie, ako je odporúčané nastavenie systému Windows 10.
Napríklad, grafická karta vášho počítača môže podporovať rozlíšenie 3 840 x 2 160 pri 120 Hz, ale v systéme Windows 10 ste obmedzení na 2 560 x 1 440 pri 60 Hz. Tento limit je založený na „bezpečnom“ zozname výrobcu displeja, ale neznamená to, že s malým experimentovaním nemôžete ísť vyššie. Nevýhodou kombinovaného tlačenia s vyšším rozlíšením a obnovovacou frekvenciou je to, že by ste mohli poškodiť displej, takže experimentujte na svoje vlastné riziko.
Ako je uvedené, táto príručka je založená na počítačoch, ktoré obsahujú diskrétny grafický čip poskytovaný spoločnosťou Nvidia (GeForce).

1. Pravým tlačidlom myši kliknite na pracovnú plochu a vyberte ikonu Ovládací panel Nvidia vo výslednej ponuke.

2. V ľavej ponuke ovládacieho panela Nvidia vyberte položku Zmena rozlíšenia, Upozorňujeme, že touto cestou môžete postupovať podľa pokynov uvedených v Krátky. dlhoa hardcore trasy uvedené vyššie.
3. Vyberte displej, ktorý chcete prispôsobiť.
4. Kliknite na ikonuupraviť Tlačidlo.

5. V rozbaľovacom okne začiarknite políčko Povoliť rozlíšenia, ktoré nie sú vystavené zobrazeniu, a potom kliknite na tlačidlo OK.
6. Ak stále nevidíte požadované rozlíšenie, znova kliknite na tlačidlo Prispôsobiť.
7. Kliknite na tlačidlo Create Custom Resolution (Vytvoriť vlastné rozlíšenie).

8. V nasledujúcom okne sa zobrazia možnosti nastavenia vodorovných pixelov, zvislých čiar, obnovovacej frekvencie, farebnej hĺbky a ďalších. Tento nástroj na prispôsobenie opäť nie je určený pre priemerného Joea a mohol by poškodiť vašu obrazovku. Tu je niekoľko poznámok:
Horizontálne pixely: Počet pixelov na jednom riadku zľava doprava. Čísla vzoriek uvádzame tučným písmom:
- 1920 x 1080 (Full HD alebo 1080p)
- 2560 x 1440 (Quad HD alebo 1440p)
- 3840 x 2160 (Ultra HD alebo 2160p)
Zvislé čiary: Počet zvislých skenovacích čiar nalisovaných do obrazovky zľava doprava. Čísla vzoriek uvádzame tučným písmom:
- 1920 x 1080 (Full HD alebo 1080p)
- 2560 x 1440 (Quad HD alebo 1440p)
- 3840 x 2160 (Ultra HD alebo 2160p)
Obnovovacia frekvencia: Koľkokrát displej vykreslí obrázok každú sekundu. Ak máte grafickú kartu s výstupom 60 snímok za sekundu, chcete nastaviť zobrazenie na 60 Hz.
Typ skenovania Progresívne: Vykreslí celý obrázok naraz. Tým sa zníži blikanie.
Typ skenovania prekladaný: Zobrazí sa polovica obrázka a potom druhá polovica o 1/60 sekundy neskôr. To spôsobuje viditeľné blikanie.
načasovanie: Štandardne je nastavená na Automaticky. Ak je váš displej pripojený cez DisplayPort alebo HDMI, tieto nastavenia by ste nemali potrebovať. Táto časť sa venuje portom DVI a analógovým monitorom založeným na CRT.
9. Kliknite na tlačidlo Test aby ste zistili, či vaše vlastné rozlíšenie funguje. Obrazovky na chvíľu zmiznú.
Pri správnej kombinácii čísel by ste mali vidieť vyskakovacie okno, ktoré odhaľuje úspešný test. Ak si chcete zachovať nové rozlíšenie, kliknite na tlačidlo Áno, Ak nie, kliknite na tlačidlo Nie, Ak test skreslí obrazovku tak, že nič nevidíte, systém Windows 10 sa za 15 sekúnd vráti k pôvodnému pracovnému rozlíšeniu.

10. Teraz by ste mali vidieť nové uznesenie v upraviť okno. Toto nastavenie môžete upraviť kliknutím na ikonu značky vedľa názvu, odstrániť ju kliknutím na červené písmeno „X“ alebo aktivovať začiarknutie políčka. Kliknite na tlačidlo OK zatvorte okno Prispôsobiť.

11. Vlastné rozlíšenie je teraz k dispozícii prostredníctvom ovládacieho panela Nvidia a aplikácie Nastavenia systému Windows 10. Ak chcete nastaviť zobrazenie na nové rozlíšenie v ovládacom paneli Nvidia, kliknite na nastavenie a potom platiť Tlačidlo.
Týmto sa uzatvára náš sprievodca, ako zmeniť rozlíšenie obrazovky v systéme Windows 10. Tu je niekoľko ďalších príručiek, ktoré vám pomôžu pri navigácii v systéme Windows 10:
- Ako streamovať Xbox One do Windows 10
- Ako aktualizovať systém Windows 10 a vyriešiť problémy s aktualizáciou
- Ako vykonať obnovenie systému v systéme Windows 10

