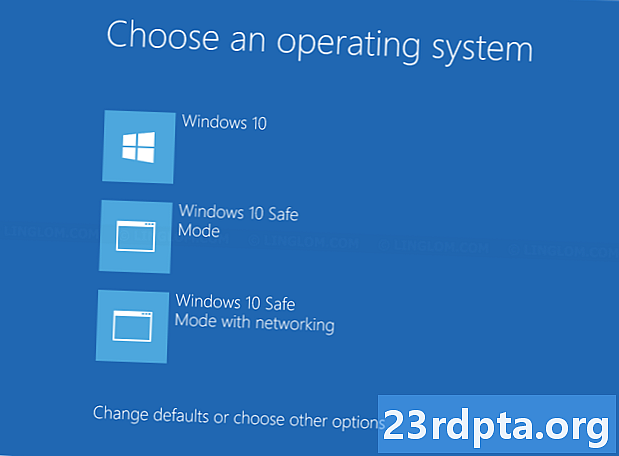
Obsah
- Z ponuky Štart
- Z prihlasovacej obrazovky
- Z prostredia obnovy
- Použite nástroj na konfiguráciu systému
- Použite inštalačné médiá
- Použite obnovovacie médium
- Použite kláves F8

2. Vyberte položku Aktualizácia a bezpečnosť.

3. Vyberte položku zotavenie.
4. Pod Rozšírené uvedenie do prevádzky, kliknite na ikonu Reštartuj teraz Tlačidlo.

5. Počítač sa reštartuje. Akonáhle sa dostane na Vyberte obrazovku možností, vyberte Riešenie problémov.

6. Vyberte položku Pokročilé nastavenia.

7. Vyberte položku Nastavenia pri spustení.

8. Vyberte položku Reštart.

9. Po opätovnom reštartovaní počítača vyberte 4 alebo stlačte kláves F4 v zozname možností pre vstup do núdzového režimu. Ak potrebujete prístup na internet, vyberte 5 alebo stlačte kláves F5, Ak chcete použiť príkazový riadok v núdzovom režime, vybrať 6 alebo stlačte kláves F6.
súvisiace: Ako streamovať Xbox One do Windows 10
Z ponuky Štart

1. Stlačte a podržte kláves Kláves Shift, Nevypúšťajte!
2. Kliknite na ikonu Tlačidlo Štart.
3. Kliknite na ikonu Ikona tlačidla napájania v ponuke Štart.
4. Vyberte položku Reštart.

5. Počítač sa reštartuje Vyberte možnosť obrazovka. vybrať Riešenie problémov.

6. Vyberte položku Pokročilé nastavenia.

7. Vyberte položku Nastavenia pri spustení.

8. Vyberte položku Reštart.

9. Po opätovnom reštartovaní počítača vyberte 4 alebo stlačte kláves F4 v zozname možností pre vstup do núdzového režimu. Ak potrebujete prístup na internet, vyberte 5 alebo stlačte kláves F5, Ak chcete použiť príkazový riadok v núdzovom režime, vybrať 6 alebo stlačte kláves F6.
súvisiace: Ako písať text, je v systéme Windows 10
Z prihlasovacej obrazovky
1. Stlačte a podržte kláves Kláves Shift, Nevypúšťajte!
2. Kliknite na ikonu Ikona tlačidla napájania umiestnené v pravom dolnom rohu.
3. Vyberte položku Reštart.

4. Po spustení počítača vyberte položku Riešenie problémov na obrazovke Výber možnosti.

5. Vyberte položku Pokročilé nastavenia.

6. Vyberte položku Nastavenia pri spustení.

7. Vyberte položku Reštart.

8. Po opätovnom reštartovaní počítača vyberte 4 alebo stlačte kláves F4 v zozname možností pre vstup do núdzového režimu. Ak potrebujete prístup na internet, vyberte 5 alebo stlačte kláves F5, Ak chcete použiť príkazový riadok v núdzovom režime, vybrať 6 alebo stlačte kláves F6.
súvisiace: Ako rozdeliť obrazovku na Windows 10
Z prostredia obnovy
1. Vypnite počítač, Keď sa počítač reštartuje, stlačte a podržte tlačidlo napájania na 10 sekúnd keď okamžite uvidíte logo výrobcu alebo logo Windows 10. Vypne to počítač.
2. Zapnite počítač, Po reštartovaní systému Windows 10 stlačte a podržte tlačidlo napájania znova na 10 sekúnd, Týmto vypnete počítač.
3. Zapnite počítač, Windows 10 by teraz mal vstúpiť do prostredia na obnovenie. Ak nie, postupujte podľa kroku č. 2.
4. Vyberte svoj účet.

5. Keď systém Windows 10 vykoná diagnostiku, vyberte položku Pokročilé nastavenia na internete Automatické opravy obrazovka.

6. Vyberte položku Riešenie problémov.

7. Vyberte položku Pokročilé nastavenia.

8. Vyberte položku Nastavenia pri spustení.

9. Vyberte položku Reštart.

10. Po reštartovaní počítača vyberte 4 alebo stlačte kláves F4 v zozname možností pre vstup do núdzového režimu. Ak potrebujete prístup na internet, vyberte 5 alebo stlačte kláves F5, Ak chcete použiť príkazový riadok v núdzovom režime, vybrať 6 alebo stlačte kláves F6.
Použite nástroj na konfiguráciu systému
1. Do vyhľadávacieho poľa spoločnosti Cortana na paneli úloh napíšte msconfig.
2. Vyberte ikonu Desktopová aplikácia pre konfiguráciu systému vo výsledkoch.

3. Po načítaní nástroja vyberte Karta Boot.
4. Skontrolujte Bezpečné spustenie box.
5. Skontrolujte minimálna.
6. Kliknite naOK.

7. Kliknite na Reštart ak chcete reštartovať teraz. cvaknutie Ukončite bez reštartu ak potrebujete svoju prácu najprv chrániť.
8. Počítač sa reštartuje a okamžite prejde do núdzového režimu.
Použite inštalačné médiá
1. Vložte jednotku CD, DVD, Blu-ray alebo USB obsahujúcu systém Windows 10.
2. Zapnite počítač.
3. Stlačením ľubovoľného klávesu spustíte zavádzanie z inštalačného média.

4. V okne počiatočného nastavenia vyberte uprednostňovaný jazyk, formát času a meny, oblasť klávesnice a potom kliknite na ikonu Ďalšie Tlačidlo.

5. Kliknite na ikonu Opravte počítač v nasledujúcom okne.

6. Ďalej Vyberte možnosť panel, vyberte Riešenie problémov.

7. Vyberte položku Príkazový riadok ďalej Pokročilé nastavenia obrazovka.

8. Zadajte príkaz bcdedit / set {default} safeboot minimum a stlačte Enter.
9. Uvádzanie Operácia bola úspešne dokončená by sa malo objaviť. Zatvorte okno príkazového riadka.
10. Vyberte položku ďalej na internete Vyberte možnosť okno.
11. Váš počítač teraz prejde do núdzového režimu Windows 10 pri každom jeho spustení.

12. Ak chcete prepnúť systém Windows 10 späť do normálneho spúšťacieho režimu, zopakujte predchádzajúce kroky, ale do príkazového riadka zadajte nasledujúci príkaz:bcdedit / deletevalue {default} safeboot
Použite obnovovacie médium
1. Vložte jednotku CD, DVD, Blu-ray alebo USB, ktorú ste vytvorili ako zariadenie na obnovenie.
2. Zapnite počítač.
3. Stlačením ľubovoľného klávesu spustíte systém z média obnovy.
4. Po zobrazení výzvy vyberte rozloženie klávesnice.

5. Na Vyberte možnosť na obrazovke vyberte Riešenie problémov.

6. Vyberte položku Pokročilé nastavenia.
7. Vyberte položku Príkazový riadok.

8. Zadajte príkaz bcdedit / set {default} safeboot minimum a stlačte Enter.
9. Uvádzanie Operácia bola úspešne dokončená by sa malo objaviť. Zatvorte okno príkazového riadka.
10. Vyberte položku ďalej v okne Vybrať možnosť.
11. Váš počítač teraz prejde do núdzového režimu Windows 10 pri každom jeho spustení.

12. Ak chcete prepnúť systém Windows 10 späť do normálneho spúšťacieho režimu, zopakujte predchádzajúce kroky, ale do príkazového riadka zadajte nasledujúci príkaz:bcdedit / deletevalue {default} safeboot
Použite kláves F8

1. Vo vyhľadávacom poli Cortany na paneli úloh napíšte Spustiť.
2. Vyberte ikonu Spustite aplikáciu pre stolné počítače vo výsledkoch.

3. V textovom poli vedľa položky Otvoriť, typ cmd.
4. Stlačte klávesy CTRL + SHIFT + ENTER súčasne. Neklikajte na tlačidlo OK.
5. Vyberte položku Áno ďalej Vyskakovacie okno Kontrola používateľských účtov.

6. Do príkazového riadka zadajte nasledujúce:bcdedit / set {default} bootmenupolicy dedičstvo
7. Zatvorte príkazový riadok a reštartujte počítač.
8. Predtým, ako sa zobrazí logo Windows 10, stlačte kláves F8.
9. V nasledujúcom zozname vyberte jednu z troch Možnosti núdzového režimu. Táto „staršia“ obrazovka bude mať biely text na čiernom pozadí.
10. Ak chcete odstrániť funkciu klávesu F8, použite tento príkaz:bcdedit / set {default} bootmenupolicy standard
Obrazovka Startup Settings by sa mala vrátiť späť na biely text na modrom pozadí.
Toto sprievodcu sprievodcom o tom, ako vstúpiť do núdzového režimu v systéme Windows 10. Ďalšie tipy a triky nájdete v týchto príručkách systému Windows 10:
- Ako aktualizovať systém Windows 10 a vyriešiť problémy s aktualizáciou
- Ako vykonať obnovenie systému v systéme Windows 10
- Ako povoliť tmavý režim v systéme Windows 10, Office a Microsoft Edge


