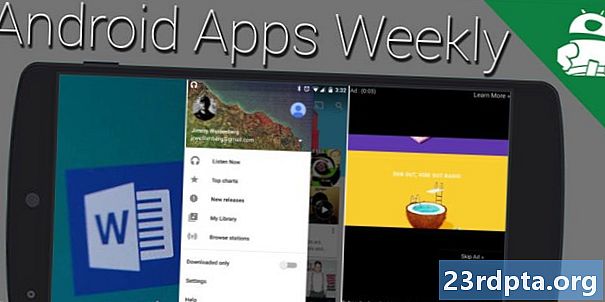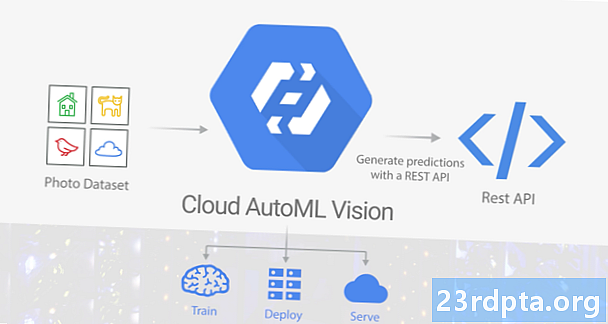
Obsah
- Príprava súboru údajov
- Uplatnite bezplatnú skúšobnú verziu platformy Google Cloud Platform
- Vytvorte nový projekt GCP
- Povoľte rozhrania API Cloud AutoML a Storage
- Vytvorte vedro cloudového úložiska
- Čas na tréning: Vytvorenie súboru údajov
- Vycvičte si model strojového učenia
- Aká presná je váš model?
- Dajte svoj model vyskúšať!
- Zabalenie
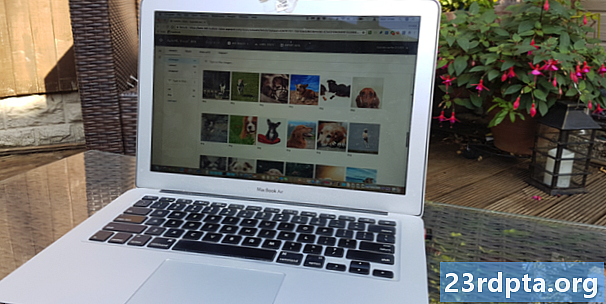
Strojové učenie (ML) je sci-fi zvuková koncepcia počítačovej výučby. V ML zadáte nejaké údaje predstavujúce typ obsahu, ktorý chcete, aby model strojového učenia spracovával automaticky, a potom sa model na základe týchto údajov sám naučí.
Strojové učenie môže byť špičkové, ale má aj obrovský prekážka vstupu. Ak chcete použiť akýkoľvek druh ML, potom si zvyčajne musíte najať odborníka na strojové učenie alebo vedca údajov a obe tieto profesie sú v súčasnosti veľmi žiadané!
Cloud AutoML Vision od spoločnosti Google je nová služba strojového učenia, ktorej cieľom je priniesť ML k masám umožnením vytvorenia modelu strojového učenia, aj keď máte nulové skúsenosti s ML. Pomocou služby Cloud AutoML Vision môžete vytvoriť model rozpoznávania obrázkov, ktorý dokáže identifikovať obsah a vzory na fotografiách, a potom tento model použite na automatické spracovanie následných obrázkov.
Tento druh vizuálnej ML sa dá použiť mnohými rôznymi spôsobmi. Chcete vytvoriť aplikáciu, ktorá poskytuje informácie o orientačnom bode, produkte alebo čiarovom kóde, na ktorý používateľ ukazuje svoj smartphone? Alebo chcete vytvoriť výkonný vyhľadávací systém, ktorý používateľom umožní filtrovať tisíce produktov na základe faktorov, ako sú materiál, farba alebo štýl? Strojové učenie je stále viac jedným z najúčinnejších spôsobov poskytovania tohto druhu funkcií.
Aj keď je stále vo verzii beta, už môžete používať Cloud AutoML Vision na vytváranie vlastných modelov strojového učenia, ktoré identifikujú vzory a obsah na fotografiách. Ak chcete zistiť, o čom sú všetky hlášky týkajúce sa strojového učenia, ukážeme vám v tomto článku, ako zostaviť vlastný model rozpoznávania obrázkov, a potom ho automaticky spracúvam.
Príprava súboru údajov
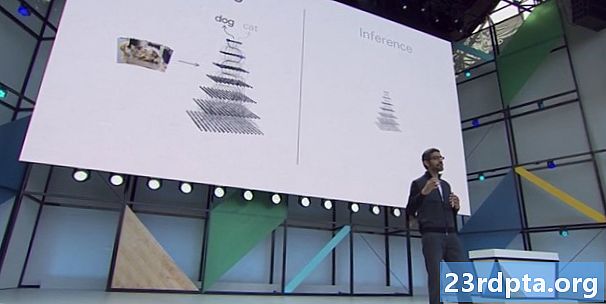
Pri práci s Cloud AutoML budete ako svoje súbory údajov používať označené fotografie. Môžete použiť ľubovoľné fotografie alebo štítky, ktoré sa vám páčia, ale ako pomôcku pri udržiavaní tohto tutoriálu vytvorím jednoduchý model, ktorý dokáže rozlíšiť medzi fotografiami psov a fotografiami mačiek.
Bez ohľadu na špecifiká vášho modelu, prvým krokom je získanie niektorých vhodných fotografií!
Cloud AutoML Vision vyžaduje najmenej 10 obrázkov na štítok alebo 50 na pokročilé modely, napríklad modely, v ktorých bude viac štítkov na obrázok. Čím viac údajov však poskytnete, tým väčšie sú šance modelu na správnu identifikáciu nasledujúceho obsahu, takže dokumenty aplikácie AutoML Vision odporúčajú použiť najmenej 100 príkladov na model. Mali by ste uviesť aj približne rovnaký počet príkladov na etikete, pretože nespravodlivá distribúcia povzbudí model k zaujatosti voči najobľúbenejšej kategórii.
Aby ste dosiahli najlepšie výsledky, vaše tréningové obrázky by mali predstavovať rôzne obrázky, s ktorými sa bude tento model stretávať. Napríklad bude možno potrebné zahrnúť obrázky nasnímané v rôznych uhloch, vo vyšších a nižších rozlíšeniach as rôznym pozadím. AutoML Vision prijíma obrázky v nasledujúcich formátoch: JPEG, PNG, WEBP, GIF, BMP, TIFF a ICO, s maximálnou veľkosťou súboru 30 MB.
Keďže práve experimentujeme so službou Cloud AutoML Vision, je pravdepodobné, že budete chcieť vytvoriť súbor údajov čo najrýchlejšie a najjednoduchšie. Aby som si veci udržal čo najjednoduchšie, stiahnem zo spoločnosti Pexels veľa bezplatných fotografií psov a mačiek a potom fotografie z mačiek a psov uložím do samostatných priečinkov, čo uľahčí neskoršie odovzdanie týchto fotografií.
Upozorňujeme, že pri vytváraní súborov údajov, ktoré sa majú použiť vo výrobe, by ste mali brať do úvahy zodpovedné postupy AI, aby ste zabránili škodlivému zaobchádzaniu. Viac informácií o tejto téme nájdete v dokumentácii Google Inclusive ML Guide a Responsible AI Practices.
Existujú tri spôsoby, ako odovzdať svoje údaje do AutoMl Vision:
- Nahrajte už zoradené obrázky do priečinkov, ktoré zodpovedajú vašim štítkom.
- Importujte súbor CSV, ktorý obsahuje obrázky, a ich priradené štítky kategórií. Tieto fotografie môžete nahrať z miestneho počítača alebo z úložiska Google Cloud Storage.
- Nahrajte obrázky pomocou používateľského rozhrania Google Cloud AutoML Vision a potom na každý obrázok použite štítky. Toto je metóda, ktorú budem používať v tomto návode.
Uplatnite bezplatnú skúšobnú verziu platformy Google Cloud Platform
Ak chcete používať Cloud AutoML Vision, budete potrebovať účet Google Cloud Platform (GCP). Ak nemáte účet, môžete sa zaregistrovať na 12-mesačnú bezplatnú skúšobnú verziu tak, že prejdete na stránku Vyskúšajte cloudovú platformu zadarmo a potom postupujte podľa pokynov. vy vôľa musíte zadať podrobnosti o svojej debetnej alebo kreditnej karte, ale podľa častých otázok týkajúcich sa bezplatnej úrovne sa tieto používajú iba na overenie vašej totožnosti a nebudeme vám účtovať žiadne poplatky, pokiaľ neinovujete na platený účet.
Ďalšou požiadavkou je, že musíte povoliť fakturáciu pre svoj projekt AutoML. Ak ste sa práve zaregistrovali na bezplatnú skúšobnú verziu alebo nemáte k svojmu účtu GPC priradené žiadne fakturačné údaje, postupujte takto:
- Choďte do konzoly GCP.
- Otvorte navigačnú ponuku (ikona s čiarou v ľavom hornom rohu obrazovky).
- Vyberte položku Fakturácia.
- Otvorte rozbaľovaciu ponuku Moja fakturácia a potom Spravujte účty fakturácie.
- Vyberte možnosť „Vytvoriť účet“ a podľa pokynov na obrazovke vytvorte fakturačný profil.
Vytvorte nový projekt GCP
Teraz ste pripravení vytvoriť svoj prvý projekt Cloud AutoML Vision:
- Prejdite na stránku Správa zdrojov.
- Kliknite na položku Vytvoriť projekt.
- Pomenujte svoj projekt a potom kliknite na tlačidlo Vytvoriť.
Ak máte viac fakturačných účtov, spoločnosť GCP by sa mala opýtať, ktorý účet chcete priradiť k tomuto projektu. Ak máte jeden fakturačný účet a ste správcom fakturácie, potom bude tento účet automaticky prepojený s vaším projektom.
Prípadne si môžete vybrať fakturačný účet manuálne:
- Otvorte navigačnú ponuku Konzoly GCP a potom vyberte možnosť Fakturácia.
- Vyberte možnosť Prepojiť fakturačný účet.
- Vyberte možnosť Nastaviť účet a potom vyberte fakturačný účet, ktorý chcete priradiť k tomuto projektu.
Povoľte rozhrania API Cloud AutoML a Storage
Pri vytváraní modelu uložíte všetky svoje tréningové obrázky do vedra cloudového úložiska, takže musíme povoliť AutoML a Rozhrania API úložiska Google Cloud Storage:
- Otvorte navigačnú ponuku GCP a vyberte „Rozhrania API a služby> Dashboard“.
- Kliknite na položku Povoliť rozhrania API a služby.
- Začnite písať „Cloud AutoML API“ a potom vyberte, keď sa zobrazí.
- Vyberte možnosť „Povoliť“.
- Prejdite späť na obrazovku „API a služby> Informačný panel> Povoliť rozhrania API a služby“.
- Začnite písať „Google Cloud Storage“ a vyberte ho, keď sa zobrazí.
- Vyberte možnosť „Povoliť“.
Vytvorte vedro cloudového úložiska
Vytvoríme vedierko úložiska Cloud Storage pomocou cloudu Shell, ktorý je online virtuálnym strojom založeným na Linuxe:
- Vyberte ikonu „Aktivovať Google Cloud Shell“ na paneli hlavičky (kde je kurzor umiestnený na nasledujúcej snímke obrazovky).
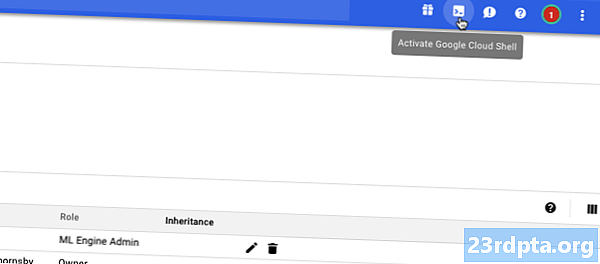
- Pozdĺž konzoly sa teraz otvorí relácia služby Cloud Shell. Počkajte, kým sa k vášmu projektu pripojí služba Google Cloud Shell.
- Skopírujte alebo prilepte nasledujúci príkaz do služby Google Cloud Shell:
PROJECT = $ (projekt na získanie konfigurácie hodnoty gcloud) && BUCKET = "$ {PROJECT} -vcm"
- Na klávesnici stlačte kláves „Enter“.
- Skopírujte / prilepte nasledujúci príkaz do služby Google Cloud Shell:
gsutil mb -p $ {PROJECT} -c regionálny -l us-central1 gs: // $ {BUCKET}
- Stlačte kláves „Enter“.
- Poskytnite povolenie AutoML Service na prístup k zdrojom Google Cloud skopírovaním / vložením nasledujúceho príkazu a následným stlačením klávesu „Enter“:
PROJECT = $ (projekt get-value konfigurácie gcloud) projekty gcloud add-iam-policy-binding $ PROJECT --member = "serviceAccount: [email protected]" --role = "roly / ml. admin "gcloud projects add-iam-policy-binding $ PROJECT --member =" serviceAccount: [email protected] " --role =" roly / storage.admin "
Čas na tréning: Vytvorenie súboru údajov
Vďaka tomuto nastaveniu mimo dosah sme pripravení odovzdať náš súbor údajov! To zahŕňa:
- Vytvorenie prázdneho súboru údajov.
- Import fotografií do súboru údajov.
- Ku každej fotografii je priradený aspoň jeden štítok. AutoML Vision úplne ignoruje všetky fotografie, ktoré nemajú menovku.
Aby sme uľahčili proces označovania, pred riešením fotografií mačiek odovzdám a označím všetky svoje fotografie psov:
- Prejdite do používateľského rozhrania AutoML Vision (v čase písania stále beta).
- Vyberte možnosť „Nový súbor údajov“.
- Zadajte svoj popisný súbor popisný názov.
- Kliknite na možnosť „Vybrať súbory“.
- V nasledujúcom okne vyberte všetky fotografie vašich psov a potom kliknite na tlačidlo Otvoriť.
- Keďže naše obrázky neobsahujú viac ako jednu menovku, možnosť „Povoliť klasifikáciu viacerých značiek“ môžete nechať nezaškrtnutú. Kliknite na položku Vytvoriť množinu údajov.
Po dokončení nahrávania sa používateľské rozhranie služby Cloud AutoML Vision dostanete na obrazovku obsahujúcu všetky vaše obrázky a rozpis všetkých štítkov, ktoré ste použili v tomto súbore údajov.
Pretože náš dataset v súčasnosti obsahuje iba obrázky psov, môžeme ich hromadne označovať:
- V ponuke naľavo vyberte možnosť „Pridať štítok“.
- Zadajte „pes“ a stlačte kláves „Enter“ na klávesnici.
- Kliknite na možnosť „Vybrať všetky obrázky“.
- Otvorte rozbaľovaciu ponuku „Štítok“ a vyberte možnosť „pes“.

Teraz sme označili všetky naše fotografie psov, je čas prejsť na fotografie mačiek:
- Na paneli záhlavia vyberte možnosť „Pridať obrázky“.
- Vyberte možnosť Odovzdať z počítača.
- Vyberte všetky svoje fotografie pre mačky a potom kliknite na „Otvoriť“.
- V ponuke naľavo vyberte možnosť „Pridať štítok“.
- Zadajte „cat“ a potom stlačte kláves „Enter“ na klávesnici.
- Prejdite si a vyberte každú fotografiu mačky tak, že umiestnite kurzor myši na obrázok a potom, keď sa objaví, kliknite na malú ikonu začiarknutia.
- Otvorte rozbaľovaciu ponuku „Štítok“ a vyberte „Kat.“
Vycvičte si model strojového učenia
Teraz máme náš súbor údajov, je čas trénovať náš model! Dostanete jeden vypočítať hodina bezplatného výcviku na model až pre 10 modelov každý mesiac, čo predstavuje interné využitie výpočtov, a preto nemusí korelovať so skutočnou hodinovou hodinou.
Ak chcete trénovať svoj model, jednoducho:
- Vyberte kartu „Vlak“ používateľského rozhrania AutoML Vision.
- Kliknite na tlačidlo „Začať školiť“.
Čas potrebný na zaškolenie vášho modelu v službe Cloud AutoML Vision sa bude líšiť v závislosti od množstva poskytnutých údajov, hoci podľa oficiálnych dokumentov by to malo trvať približne 10 minút. Po zaškolení vášho modelu ho Cloud AutoML Vision automaticky zavedie a pošle e-mail s upozornením, že váš model je teraz pripravený na použitie.
Aká presná je váš model?
Predtým, ako váš model otestujete, možno budete chcieť urobiť nejaké vylepšenia, aby ste sa ubezpečili, že jeho predpovede sú čo najpresnejšie.
Vyberte kartu „Vyhodnotiť“ a potom v ľavej ponuke vyberte jeden z vašich filtrov.

V tomto okamihu používateľské rozhranie AutoML Vision zobrazí nasledujúce informácie pre túto menovku:
- Prah skóre. Toto je úroveň dôveryhodnosti, ktorú musí model mať, aby mohla priradiť štítok novej fotografii. Tento posúvač môžete použiť na testovanie vplyvu rôznych prahov, ktoré budú mať na váš súbor údajov, monitorovaním výsledkov v priloženom grafe presného vyvolania. Nižšie prahové hodnoty znamenajú, že váš model bude klasifikovať viac obrázkov, existuje však zvýšené riziko, že fotografie nesprávne identifikujú. Ak je prahová hodnota vysoká, váš model bude klasifikovať menej obrázkov, ale mal by tiež nesprávne identifikovať menej obrázkov.
- Priemerná presnosť. Toto je výkonnosť modelu pri všetkých prahových hodnotách skóre, pričom 1,0 predstavuje maximálne skóre.
- Presnosť. Čím vyššia je presnosť, tým menej falošných pozitív by ste sa mali stretnúť, čo je miesto, kde model aplikuje na obrázok nesprávny štítok. Model s vysokou presnosťou označí iba najrelevantnejšie príklady.
- Recall. Zo všetkých príkladov, ktorým mala byť pridelená menovka, nám pripomína, koľko z nich už bola označená. Čím vyššie percento stiahnutia, tým menej falošných negatívov by ste sa mali stretnúť, čo je miesto, kde model nedokáže označiť obrázok.
Dajte svoj model vyskúšať!
Teraz prichádza zábavná časť: kontrola toho, či váš model dokáže zistiť, či fotografia obsahuje psa alebo mačku, vygenerovaním predpovede na základe údajov, ktoré predtým nevidel.
- Chyť fotografiu, ktorá nebol zahrnuté v pôvodnom súbore údajov.
- V konzole AutoML Vision Console vyberte kartu „Predikovať“.
- Vyberte možnosť Odovzdať obrázky.
- Vyberte obrázok, ktorý chcete analyzovať pomocou AutoML Vision.
- Po niekoľkých okamihoch váš model urobí svoju predpoveď - dúfajme, že je to správne!

Upozorňujeme, že zatiaľ čo vízia Cloud AutoML je vo verzii beta, môže dôjsť k oneskoreniu zahrievania vášho modelu. Ak vaša žiadosť vráti chybu, počkajte niekoľko sekúnd a potom to skúste znova.
Zabalenie
V tomto článku sme sa zamerali na to, ako môžete pomocou Cloud AutoML Vision trénovať a implementovať vlastný vzdelávací model. Myslíte si, že nástroje, ako je AutoML, majú potenciál získať viac ľudí pomocou strojového učenia? Dajte nám vedieť v komentároch nižšie!