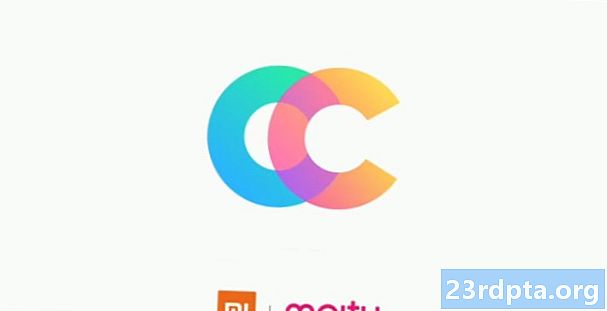Obsah
- Kalendár Google nefunguje - opravy pre zariadenia s Androidom
- Oprava číslo 1: Reštartujte zariadenie
- Pokyny krok za krokom:
- Oprava číslo 2: Skontrolujte pripojenie k internetu
- Pokyny krok za krokom:
- Oprava číslo 3: Aktualizácia operačného systému
- Pokyny krok za krokom:
- Oprava číslo 4: Vymažte vyrovnávaciu pamäť a údaje aplikácie
- Pokyny krok za krokom:
- Oprava číslo 5: Skontrolujte nastavenie dátumu a času
- Pokyny krok za krokom:
- Oprava číslo 6: Aktualizujte aplikáciu Kalendár
- Pokyny krok za krokom:
- Kalendár Google nefunguje - opravy pre PC (prehliadač Chrome)
- Oprava číslo 1: Aktualizujte prehliadač Chrome
- Pokyny krok za krokom:
- Oprava číslo 2: Skontrolujte pripojenie k internetu
- Pokyny krok za krokom:
- Oprava číslo 3: Skontrolujte rozšírenia
- Pokyny krok za krokom:
- Oprava číslo 4: Vymažte vyrovnávaciu pamäť a súbory cookie
- Pokyny krok za krokom:

Aktualizácia 18. júna 2019 (13:45 ET): Zdá sa, že dnešný výpadok Kalendára Google je vyriešený. Ak problémy pretrvávajú, pozrite si nižšie uvedené riešenia.
Aktualizácia služby Kalendár Google: Očakávame, že problém so službami bude mať vplyv na väčšinu používateľov Kalendára Google dnes o 10:40 hod. PT. Upozorňujeme, že tento časový rámec predstavuje odhad a môže sa zmeniť. Ospravedlňujeme sa za prerušenie a ďakujeme, že ste sa s nami držali.
- G Suite (@gsuite) 18. júna 2019
Keďže veľká väčšina sveta používa Gmail, nemalo by sa diviť, že Kalendár Google je jednou z najpopulárnejších kalendárových služieb. Znamená to však, že keď dôjde k výpadku služby, postihne to milióny používateľov.
Ak Kalendár Google nefunguje, tu je niekoľko riešení, ktoré by ste mali vyskúšať. Nezabudnite, že ak je problém na konci spoločnosti Google, všetko, čo môžete urobiť, je čakať na zavedenie opravy.
Kalendár Google nefunguje - opravy pre zariadenia s Androidom

Oprava číslo 1: Reštartujte zariadenie
Mnoho problémov týkajúcich sa smartfónov bolo vyriešených reštartovaním zariadenia. Týmto sa okrem iného uzatvárajú aplikácie bežiace na pozadí, ktoré môžu spôsobovať problémy, ktoré máte.
Je to ľahká a rýchla oprava, ktorá trvá iba asi minútu. Ak zistíte, že Kalendár nefunguje, stlačte a podržte tlačidlo napájania na zariadení a potom klepnite na možnosť reštartu, ktorá sa zobrazí na obrazovke. Po zapnutí smartfónu otvorte aplikáciu Kalendár a skontrolujte, či sa problém vyriešil.
Pokyny krok za krokom:
Krok 1: Na zariadení stlačte a podržte tlačidlo napájania.
Krok 2: Klepnite na možnosť reštartu, ktorá sa zobrazí na obrazovke.
Krok 3: Po zapnutí zariadenia skúste aplikáciu Kalendár otvoriť.
Oprava číslo 2: Skontrolujte pripojenie k internetu

Dôvod, prečo by ste sa mohli dostať do Kalendára Google, mohol byť spôsobený problémami s pripojením. Ak vidíte, že Kalendár nefunguje, v prvom rade by ste mali skontrolovať, či ste pripojení k internetu alebo nie, otvorením ponuky nastavení - WiFi alebo mobilná sieť.
Ak nie, práve ste našli problém. Ak ste však pripojení, skúste v službe Google niečo vyhľadať a zistiť, či máte prístup na internet. V niektorých prípadoch môžete byť pripojení k sieti Wi-Fi, ale z rôznych dôvodov stále neexistuje prístup na internet.
Ak môžete navštíviť webové stránky iné ako Kalendár, za pripojenie sa nevyčíta.
Čítaj viac: Čo robiť, ak sa váš telefón nepripojí k sieti Wi-Fi
Pokyny krok za krokom:
Krok 1: Otvorte ponuku nastavení vášho zariadenia.
Krok 2: Pripojte sa k sieti Wi-Fi alebo k sieti vášho operátora - ak ešte nie ste.
Krok 3: Otvorte aplikáciu Kalendár Google a zistite, či funguje.
Oprava číslo 3: Aktualizácia operačného systému
Existuje malá šanca, že ak zistíte, že Kalendár Google nefunguje, môže to byť spôsobená staršou verziou systému Android. V zariadení otvorte ponuku nastavení, vyberte položku „Aktualizácie systému“ a stiahnite si aktualizáciu, ak je k dispozícii. Nezabudnite, že v závislosti od vášho zariadenia sa „Aktualizácie systému“ môžu nachádzať pod položkou „Informácie o telefóne“ v ponuke nastavení.
Po stiahnutí aktualizácie klepnite na tlačidlo Inštalovať a nechajte zariadenie reštartovať. Potom otvorte Kalendár a skontrolujte, či problém pretrváva.
Pokyny krok za krokom:
Krok 1: Otvorte ponuku nastavení svojho zariadenia.
Krok 2: Vyhľadajte a klepnite na „Aktualizácie systému“ - možno sa nachádzajú v priečinku „Informácie o telefóne“.
Krok 3: Stiahnite si a nainštalujte aktualizáciu, ak je k dispozícii.
Oprava číslo 4: Vymažte vyrovnávaciu pamäť a údaje aplikácie
Ďalšou opravou v tomto zozname je vymazanie vyrovnávacej pamäte a údajov Kalendára. Prvý z nich vymaže dočasné údaje, zatiaľ čo druhý sa zbaví všetkých údajov aplikácie vrátane rôznych nastavení.
Otvorte na svojom zariadení ponuku nastavení, klepnite na „Aplikácie“ a vyberte Kalendár Google. Ďalším krokom je výber „Ukladací priestor“, ktorý zobrazí dve možnosti: Vymazať údaje a Vymazať vyrovnávaciu pamäť. Najskôr vymažte vyrovnávaciu pamäť a skontrolujte, či Kalendár teraz funguje tak, ako má. Ak to tak nie je, vráťte sa späť a vymažte údaje, aby ste zistili, či sa tým problém nevyrieši.
čítať: Čo je to vyrovnávacia pamäť - vysvetľuje Gary
Pokyny krok za krokom:
Krok 1: Otvorte ponuku nastavení svojho zariadenia.
Krok 2: Klepnite na „Aplikácie“ a vyberte Kalendár Google.
Krok 3: Vyberte možnosť „Ukladací priestor“ a klepnite na „Vymazať údaje / Vymazať vyrovnávaciu pamäť“.
Oprava číslo 5: Skontrolujte nastavenie dátumu a času
Aj keď to znie divne, nastavenie dátumu a času môže byť príčinou problémov súvisiacich s Kalendárom. Servery spoločnosti Google môžu mať problémy so synchronizáciou, ak ich nenastavíte správne.
Ak to chcete opraviť, choďte do nastavení zariadenia, klepnite na „Dátum a čas“ a uistite sa, že je zapnutá možnosť „Automatický dátum a čas“. Ak sa tým problém nevyrieši, prejdite na ďalšie riešenie v tomto zozname.
Pokyny krok za krokom:
Krok 1: Otvorte ponuku nastavení svojho zariadenia.
Krok 2: Klepnite na „Dátum a čas“.
Krok 3: Zapnite možnosť „Automatický dátum a čas“.
Oprava číslo 6: Aktualizujte aplikáciu Kalendár

Poslednou vecou, ktorú môžete vyskúšať, ak si všimnete, že Kalendár Google nefunguje, je aktualizácia aplikácie na vašom zariadení. Ak chcete skontrolovať, či je k dispozícii aktualizácia, otvorte aplikáciu Obchod Google Play, v ponuke vyberte možnosť „Moje aplikácie a hry“ a skontrolujte, či je kalendár v zozname „Aktualizácie“.
Ak je, klepnite na tlačidlo „Aktualizovať“ a počkajte asi minútu, kým sa proces dokončí. Po dokončení spustite aplikáciu Kalendár a skontrolujte, či je všetko v poriadku.
Pokyny krok za krokom:
Krok 1: Otvorte aplikáciu Obchod Google Play.
Krok 2: Klepnite na „Moje aplikácie a hry“.
Krok 3: Ak je k dispozícii aktualizácia, klepnite na tlačidlo Aktualizovať vedľa aplikácie Kalendár Google.
Kalendár Google nefunguje - opravy pre PC (prehliadač Chrome)

Oprava číslo 1: Aktualizujte prehliadač Chrome
Ak nemôžete skontrolovať Kalendár v prehliadači Chrome, skúste aktualizovať prehliadač.Je to ľahké splniť, pretože stačí kliknúť na ikonu (tri zvislé bodky) v pravom hornom rohu, vybrať možnosť „Pomocník“ a vybrať možnosť „O prehliadači Google Chrome“. Otvorí sa vyhradená stránka a ak existuje k dispozícii je aktualizácia, kliknite na tlačidlo Inštalovať a postupujte podľa pokynov.
Pokyny krok za krokom:
Krok 1: Kliknite na ikonu (tri zvislé bodky) v pravom hornom rohu prehliadača.
Krok 2: Vyberte „Pomoc“ a vyberte „O prehliadači Google Chrome“.
Krok 3: Kliknite na „Inštalovať“ a postupujte podľa pokynov, ak je k dispozícii aktualizácia.
Oprava číslo 2: Skontrolujte pripojenie k internetu
Rovnako ako v prípade verzie Android opísanej vyššie môže byť hlavným problémom problému vaše internetové pripojenie. Skúste vykonať vyhľadávanie Google alebo navštívte náhodný web a zistite, či sa načíta. Ak sa tak nestane, pozrite si nastavenia pripojenia a uistite sa, že sa všetko rezervuje. Môžete tiež resetovať smerovač alebo zavolať poskytovateľovi internetových služieb, ak to nepomôže. Ak je však spojenie nadviazané, pokračuje sa v hľadaní správnej opravy.
Pokyny krok za krokom:
Krok 1: Navštívte náhodnú webovú stránku a skontrolujte, či ste pripojení na internet.
Krok 2: Ak ešte nie ste, pripojte sa na internet.
Krok 3: Ak máte problémy, resetujte smerovač.
Oprava číslo 3: Skontrolujte rozšírenia
K dispozícii sú niektoré užitočné rozšírenia prehliadača Chrome, ale niektoré z nich môžu spôsobiť viac škody ako úžitku. Ak chcete zistiť, či je niekto z nich zodpovedný za problémy súvisiace s kalendárom, skúste službu skontrolovať v režime inkognito.
Rozšírenia nefungujú v režime inkognito. Ak teda máte prístup k službe Kalendár, zistite, ktorý ste nainštalovali v rovnakom čase, keď sa problém začal, a odstráňte ho. Môžete to urobiť kliknutím na ikonu (tri zvislé bodky) v pravom hornom rohu, výberom položky „Ďalšie nástroje“ a kliknutím na položku „Rozšírenia“. Zobrazí sa stránka, kde môžete zakázať alebo odinštalovať všetky rozšírenia, ktoré používate. ,
Pokyny krok za krokom:
Krok 1: Kliknite na ikonu (tri zvislé bodky) v pravom hornom rohu prehliadača.
Krok 2: Kliknite na „Viac nástrojov“ a potom na „Rozšírenia“.
Krok 3: Zakážte alebo odstráňte rozšírenia a zistite, či sa tým problém vyrieši.
Oprava číslo 4: Vymažte vyrovnávaciu pamäť a súbory cookie

Ak môžete navštíviť Kalendár v režime inkognito, ale napriek tomu, že nevypnete všetky rozšírenia, nemôžete ho funkčným spôsobom spustiť v normálnej verzii prehliadača Chrome, vymazanie vyrovnávacej pamäte a súborov cookie je cestou.
Kliknite na ikonu (tri zvislé bodky) v pravom hornom rohu prehliadača, vyberte položku „Ďalšie nástroje“ a potom vyberte možnosť „Vymazať údaje prehliadania“. Z rozbaľovacej ponuky vyberte možnosť „začiatok času“ a údaje vymažete kliknutím na príslušné tlačidlo.
Pokyny krok za krokom:
Krok 1: Kliknite na ikonu (tri zvislé bodky) v pravom hornom rohu prehliadača.
Krok 2: Kliknite na „Viac nástrojov“ a potom na „Vymazať údaje prehliadania“.
Krok 3: Vyberte možnosť „začiatok času“ a kliknite na „Vymazať údaje prehliadania“.
Dúfajme, že tieto riešenia vyriešia vaše problémy súvisiace s kalendárom na zariadení Android alebo PC. Možno ich bude k dispozícii viac, ale tie, na ktoré sa tento príspevok vzťahuje, sú najbežnejšie.
Ktorý z vás pracoval pre vás?
súvisiace:
- Ako používať Kalendár Google - všetko, čo potrebujete vedieť
- Ako zdieľať kalendár Google - sprievodca krok za krokom
- Ako preniesť alebo synchronizovať kalendár z iPhone do Androidu