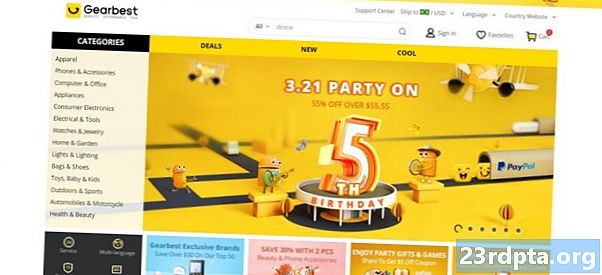![Ako urobiť snímku obrazovky pre Samsung Galaxy S9 / S9 Plus [6 spôsobov + video] - Ako Ako urobiť snímku obrazovky pre Samsung Galaxy S9 / S9 Plus [6 spôsobov + video] - Ako](https://a.23rdpta.org/default.jpg)
Obsah
- Metóda snímania obrazovky Galaxy S9 1: Podržte tlačidlá
- Metóda 2 snímka obrazovky Galaxy S9: Pretiahnutie dlaní
- Metóda 3 snímok obrazovky Galaxy S9: Inteligentné snímanie
- Metóda 4 snímok obrazovky Galaxy S9: Bixby
- Metóda 5 snímky obrazovky Galaxy S9: Asistent Google
- Metóda 6 snímok obrazovky Galaxy S9: Inteligentný výber
Vytvorenie snímky obrazovky na Galaxy S9 a S9 Plus je hračkou a existuje viac spôsobov, ako to urobiť. V skutočnosti si môžete vybrať zo šiestich rôznych metód, z ktorých všetky vedú k rovnakému výsledku. Niektoré fungujú na všetkých smartfónoch s Androidom, zatiaľ čo iné sú exkluzívne pre telefóny Samsung Galaxy - skontrolujte ich všetky nižšie.
Ďalšie informácie: Problémy s produktmi Samsung Galaxy S9 a Galaxy S9 Plus a ich riešenie
Tu je postup, ako urobiť snímku obrazovky pre Galaxy S9 a S9 Plus.
Metóda snímania obrazovky Galaxy S9 1: Podržte tlačidlá
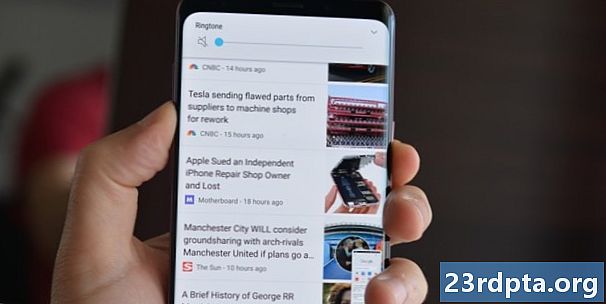
Toto je najbežnejší spôsob zhotovenia snímky obrazovky, ktorá viac menej funguje na všetkých smartfónoch s Androidom. Stačí súčasne stlačiť a podržať tlačidlá na zníženie a zníženie hlasitosti, počkajte sekundu alebo dve, kým zariadenie nezačne vykonávať svoje kúzla, a je dobré ísť. Ľahké, však?
Podrobné pokyny:
- Prejdite na obsah, ktorý chcete zachytiť.
- Súčasne stlačte a podržte tlačidlá na zníženie a zníženie hlasitosti.
Metóda 2 snímka obrazovky Galaxy S9: Pretiahnutie dlaní
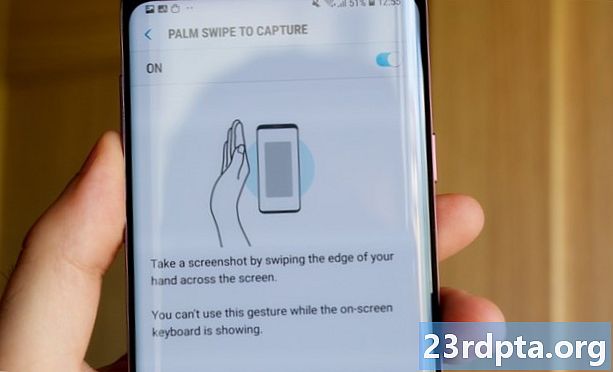
Nasnímaním snímky obrazovky s potiahnutím dlane sa práca vykoná rýchlo, hoci na prvý pohľad to môže vyzerať trochu divne - ale na to si zvyknete. Jediné, čo musíte urobiť, je prejsť prstom po boku cez celú obrazovku zľava doprava alebo naopak. To je všetko!
Predtým, ako začnete túto funkciu, uistite sa, že je táto funkcia povolená.Môžete skontrolovať pomocou položky Nastavenia> Rozšírené funkcie> Snímanie dlaní potiahnete prstom.
Podrobné pokyny:
- Prejdite na obsah, ktorý chcete zachytiť.
- Prejdite prstom po dlani cez displej.
Metóda 3 snímok obrazovky Galaxy S9: Inteligentné snímanie
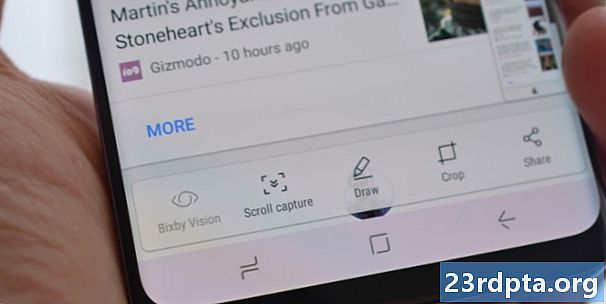
Tento spôsob zachytenia snímky obrazovky na Galaxy S9 a S9 Plus umožňuje zachytiť celú stránku webovej stránky namiesto toho, čo vidíte na obrazovke. Začnite tým, že budete robiť bežnú snímku obrazovky súčasným stlačením a podržaním tlačidiel na zníženie a zníženie hlasitosti (metóda jedna) alebo potiahnutím dlane (metóda dva).
Po dokončení sa v dolnej časti obrazovky objaví niekoľko možností. Vyberte položku „Snímanie posúvania“ a poklepaním na ňu pokračujte v navigácii po stránke. Váš Galaxy S9 nasníma niekoľko snímok obrazovky stránky a potom ich všetky spojí a vytvorí konečný produkt.
Táto funkcia musí byť povolená, aby fungovala. Môžete to prepnúť tak, že prejdete na Nastavenia> Rozšírené funkcie> Inteligentné snímanie.
Podrobné pokyny:
- Prejdite na obsah, ktorý chcete zachytiť.
- Nasnímajte snímku obrazovky pomocou tlačidiel na zníženie hlasitosti a vypínača alebo potiahnutím dlane.
- Klepnite na možnosť „Scroll capture“, ktorá sa zobrazí v dolnej časti.
- Ak chcete pokračovať v posúvaní stránky, pokračujte v stlačení tlačidla „Snímanie posúvania“.
Metóda 4 snímok obrazovky Galaxy S9: Bixby
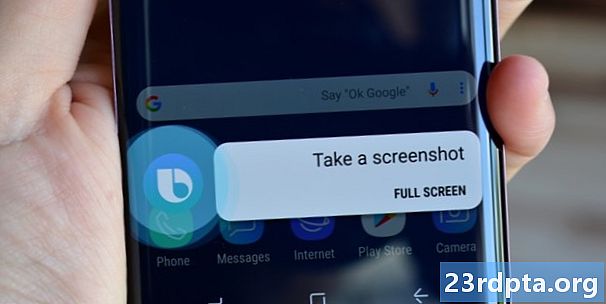
Bixby vám umožní urobiť snímku obrazovky na Galaxy S9 pomocou jednoduchého hlasového príkazu. Stlačte a podržte tlačidlo Bixby na telefóne umiestnené pod kolískom hlasitosti a povedzte: „Urobte snímku obrazovky.“
Môžete tiež vynechať stlačenie tlačidla a prebudiť digitálneho asistenta spoločnosti Samsung vyslovením „Ahoj Bixby“, ale túto funkciu musíte nastaviť tak, že prejdete na Bixby home> Nastavenia> Budenie hlasom.
Podrobné pokyny:
- Prejdite na obsah, ktorý chcete zachytiť.
- Stlačte a podržte tlačidlo Bixby alebo vyslovte „Ahoj Bixby.“
- Keď je aktivovaný digitálny asistent, povedzte „Urobte snímku obrazovky“.
Metóda 5 snímky obrazovky Galaxy S9: Asistent Google
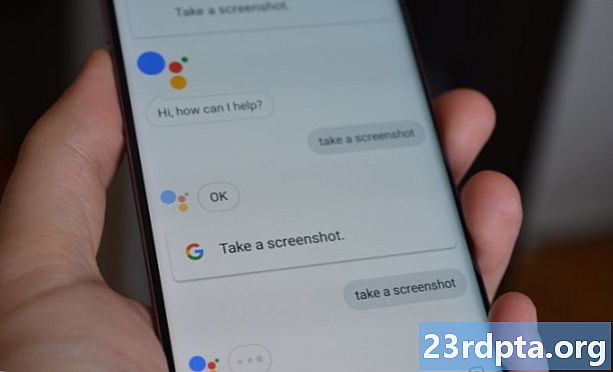
Galaxy S9 má okrem platformy Bixby zabudovanú aj aplikáciu Google Assistant, ktorá vám tiež umožňuje zhotoviť snímku obrazovky pomocou hlasového príkazu. Tento proces je rovnako jednoduchý. Jediné, čo musíte urobiť, je stlačiť a držať tlačidlo domov alebo vysloviť „OK Google“, aby ste vyvolali asistenta. Potom jednoducho povedzte „Urobte snímku obrazovky“ alebo zadajte príkaz pomocou klávesnice.
Podrobné pokyny:
- Prejdite na obsah, ktorý chcete zachytiť.
- Stlačte a podržte tlačidlo domov alebo vyslovte „OK Google“.
- Povedzte „Urobte snímku obrazovky“ alebo zadajte príkaz pomocou klávesnice.
Metóda 6 snímok obrazovky Galaxy S9: Inteligentný výber
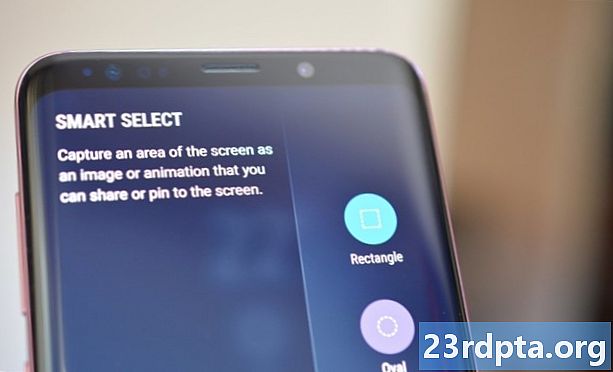


Funkcia Smart Select spoločnosti Samsung je vynikajúca, ak chcete zachytiť iba konkrétnu časť obsahu zobrazeného na obrazovke. Na Galaxy S9 a S9 Plu si môžete urobiť snímku obrazovky v dvoch rôznych tvaroch (štvorcový alebo oválny) a dokonca si môžete vytvoriť GIF. Ak chcete začať, otvorte okrajový panel z boku, vyhľadajte a klepnite na možnosť „Inteligentný výber“ a vyberte tvar, ktorý chcete použiť. Potom jednoducho vyberte oblasť, ktorú chcete zachytiť, a klepnite na „Hotovo“.
Majte na pamäti, že inteligentný výber môže byť povolený alebo zakázaný. Ak chcete skontrolovať, či je zapnutá, choďte na Nastavenia> Displej> Obrazovka Edge> Panely Edge.
Podrobné pokyny:
- Prejdite na obsah, ktorý chcete zachytiť.
- Otvorte panel Hrana a vyberte možnosť „Inteligentný výber“.
- Vyberte tvar, ktorý chcete použiť pre snímku obrazovky.
- Vyberte oblasť, ktorú chcete zachytiť, a klepnite na „Hotovo“.
Tam to máte - toto je šesť spôsobov, ako môžete zachytiť snímku obrazovky na vašom Samsung Galaxy S9. Ktorý bežne používate?