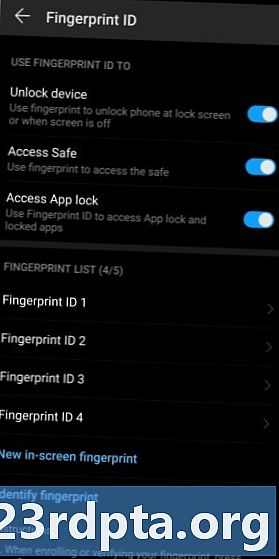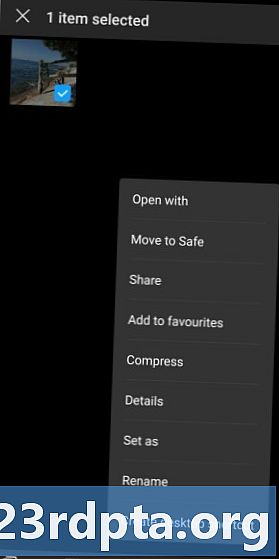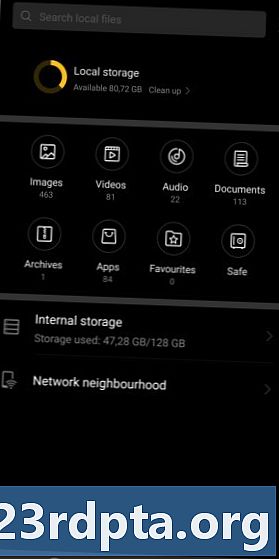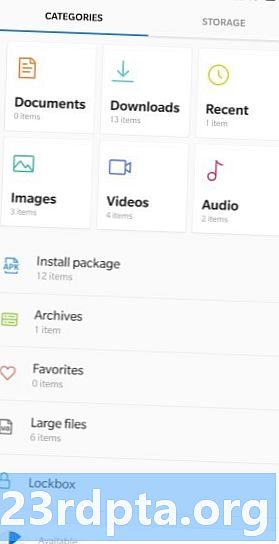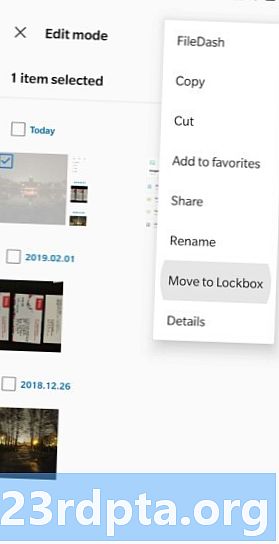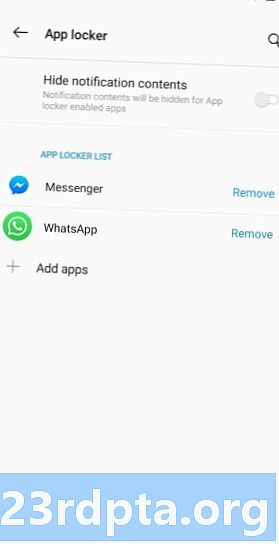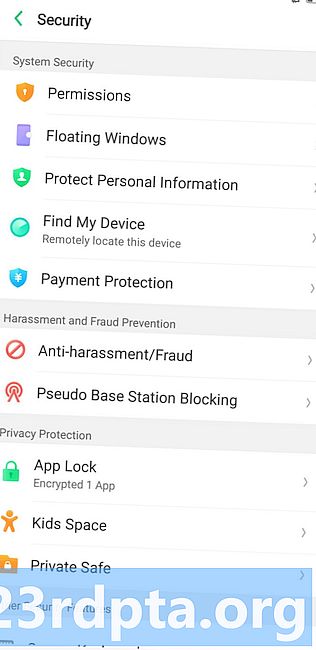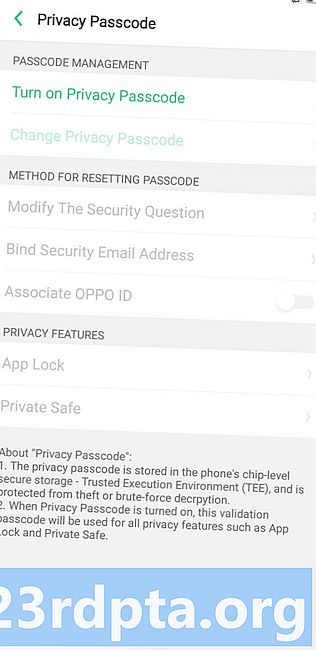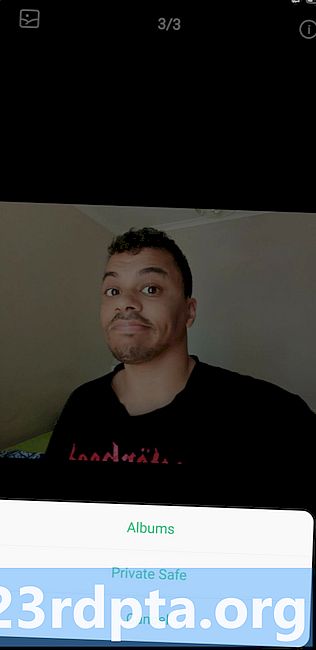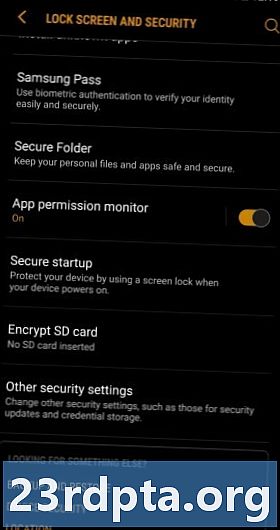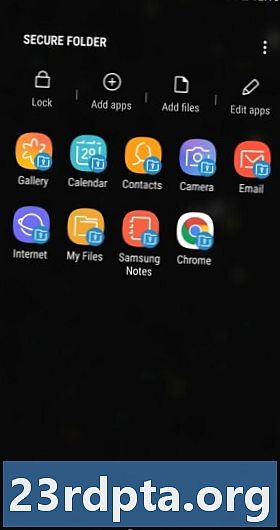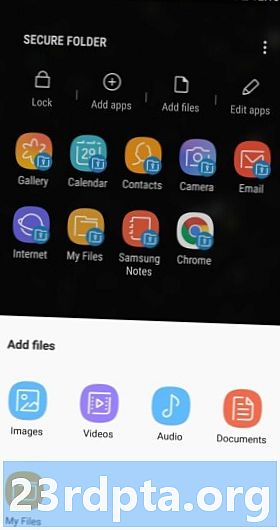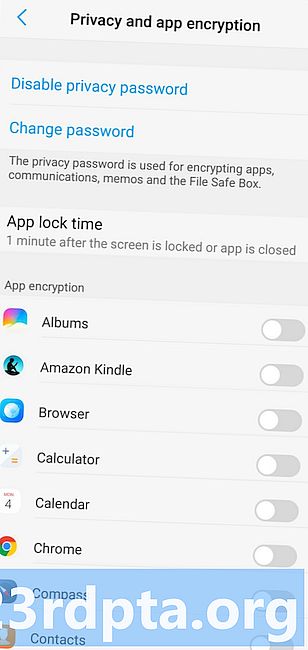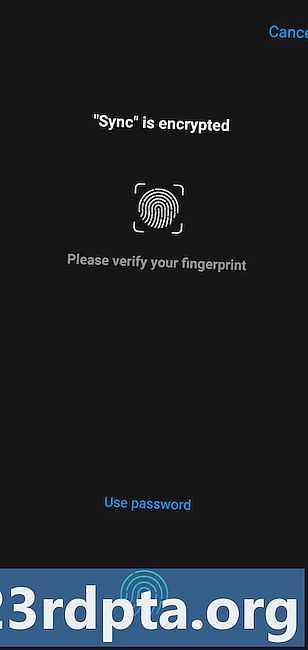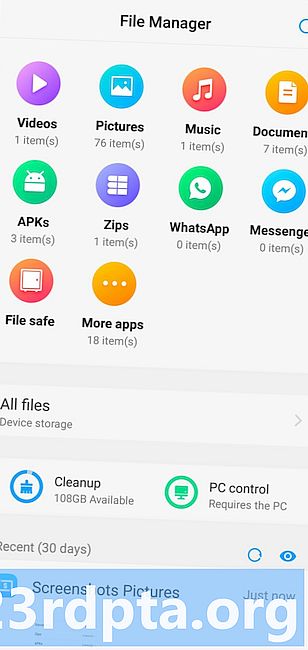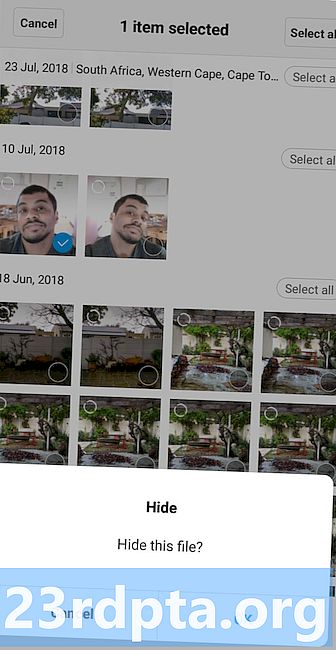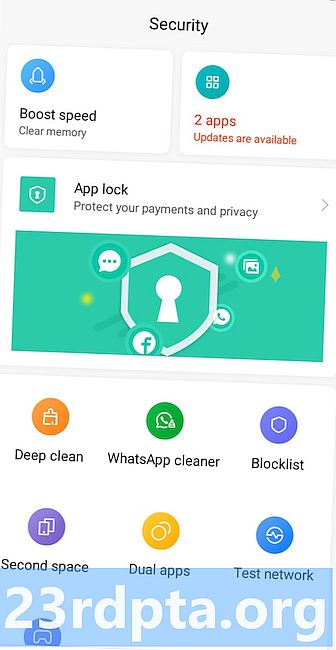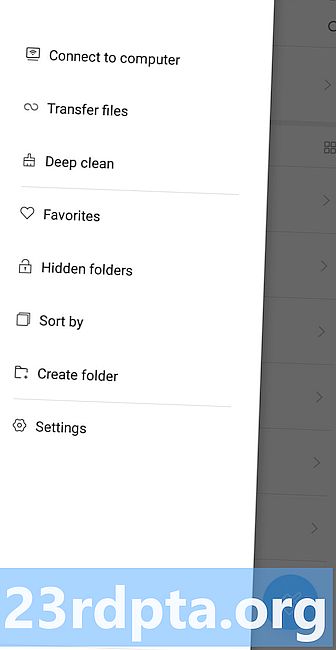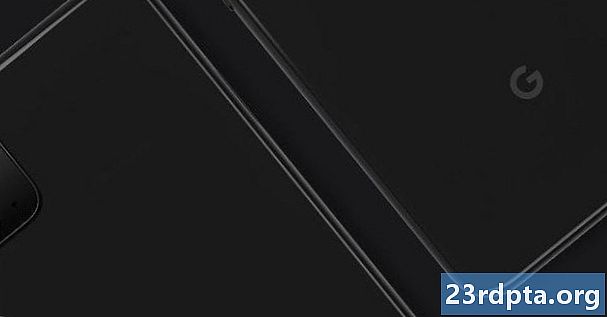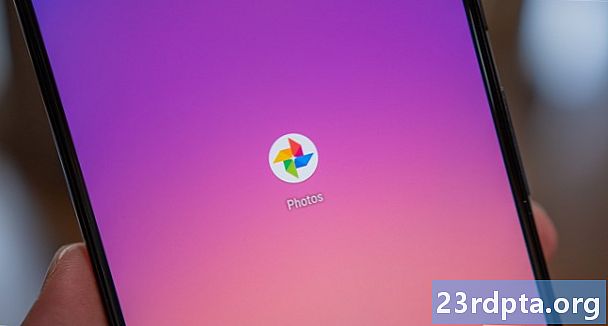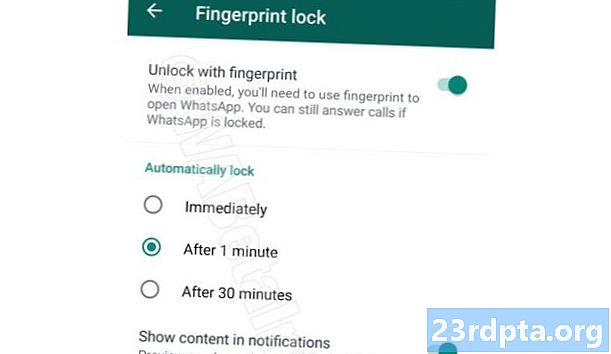
Obsah
- Huawei
- OnePlus
- OPPO
- Samsung
- vivo
- Xiao
- Aplikácie pre Android s blokovaním odtlačkov prstov
- LOCKit - zámok aplikácií, úschovňa fotografií, zámok odtlačkov prstov
- AppLock (DoMobile Lab)
- AppLocker (Burakgon LTD)
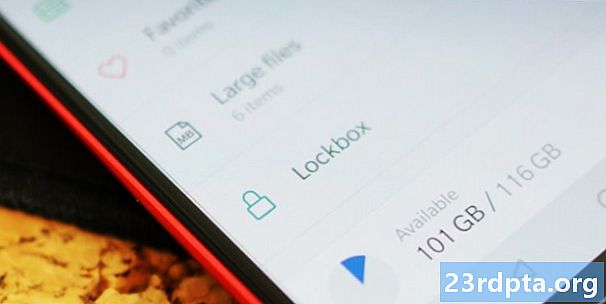
Snímače odtlačkov prstov uľahčujú zabezpečenie smartfónu ako kedykoľvek predtým a znižujú potrebu zadávania kódu PIN zakaždým. Či už zariadenie uzamknete alebo odomknete alebo sa prihlásite do aplikácií, je to určite jedna z najpraktickejších funkcií dnešných telefónov.
Existuje aj ďalšie využitie biometrickej bezpečnosti v smartfónoch, pričom funkcia blokovania aplikácií pomocou odtlačkov prstov je v súčasnosti populárnou funkciou. Či už ide o vašu aplikáciu v oblasti sociálnych médií alebo nezbedné fotografie, pozrime sa, ako uzamknúť obsah za odtlačkom prsta.
Začneme s návodom, ako uzamknúť aplikácie a obsah na kožách OEM ponúkajúcich funkciu natívne, a tiež sa pozrieme na niektoré z najlepších nástrojov na uzamknutie aplikácií odtlačkami prstov v Obchode Play.
Huawei
Huawei bol jedným z prvých, ktorý prijal trezor na odtlačky prstov, ktorý videl na telefónoch Ascend Mate 7 a iných telefónoch v jeho stajni. Uzamykanie obsahu za odtlačkom prsta bolo základom telefónov Huawei a najnovšie zariadenia ho stále ponúkajú.
Ak chcete povoliť túto funkciu v telefóne, budete chcieť navštíviť Nastavenia> Zabezpečenie a ochrana osobných údajov> ID odtlačku prsta, Odtiaľ povoľujete možnosti pre bezpečný prístup a prístup k zámku aplikácie.
Ak chcete povoliť funkciu uzamknutia aplikácie odtlačkov prstov, musíte navštíviť Nastavenia> Zabezpečenie a ochrana osobných údajov> Zámok aplikácie, potom vyberte, ktoré aplikácie chcete skryť za odtlačkom prsta. Teraz, keď klepnete na uzamknutú aplikáciu, budete nútení overiť sa pomocou odtlačku prsta, aby ste uvedenú aplikáciu spustili.
Ak chcete získať prístup k svojmu súboru v bezpečí, môžete navštíviť Nastavenia> Zabezpečenie a ochrana osobných údajov> Zámok aplikáciealebo otvorte aplikáciu Súbory a klepnite na trezor, Ak chcete niečo pridať do trezoru, otvorte aplikáciu Súbory, podržte príslušný súbor a klepnite na Viac> Prejdite do bezpečia.
OnePlus
Vlajková loď ponúka od snímača OnePlus 2 snímače odtlačkov prstov, ale nepoužívajú sa iba na zamykanie a odomykanie telefónu. OnePlus už niekoľko rokov poskytuje funkciu uzamykania aplikácií odtlačkami prstov, ktorá sa nazýva App Locker.
Ak chcete nájsť túto funkciu, musíte klepnúť na Nastavenia> Pomôcky> Blokovanie aplikácií, Ak chcete pokračovať, zadajte svoj kód PIN a môžete si vybrať Pridajte aplikácie do, dobre, pridávať aplikácie. Táto stránka vám tiež umožňuje prepnúť skrytie upozornení z týchto aplikácií. Teraz, kedykoľvek chcete spustiť jednu z týchto aplikácií, musíte zadať svoje poverenia alebo použiť snímač odtlačkov prstov.
OnePlus mal tiež SecureBox funkcie pre vaše súkromné súbory, ale používatelia minulý rok poznamenali, že k súborom je možné pristupovať prostredníctvom samostatnej aplikácie pre správu súborov. Spoločnosť tento problém uznala a funkciu krátko nato aktualizovala a zároveň jej poskytla lockbox namiesto toho meno.
V každom prípade nájdete súbor na bezpečnom mieste Správca súborov> Kategórie> Lockbox, Po klepnutí naň budete musieť zadať kód PIN, aby ste sa k nemu dostali prvýkrát, ale pri ďalších pokusoch by ste mali mať možnosť používať odtlačok prsta. Ak chcete pridať obsah do svojho súboru v bezpečí, musíte podržať príslušný súbor a potom klepnúť na Ponuka s tromi bodkami> Presunúť do uzamknutej schránky.
OPPO
OnePlus nie je jedinou značkou BBK, ktorá ponúka biometrické uznanie. Túto funkciu ponúkli aj najnovšie výrobky spoločnosti Oppo.
Ak chcete túto funkciu povoliť, navštívte stránku Nastavenia> Odtlačok prsta, tvár a prístupový kód> Súkromný prístupový kód, Po klepnutí na poslednú možnosť nájdete túto možnosť Zapnite prístupový kód súkromia, Klepnite na možnosť, nastavte požadovaný kód, overte ho a vyberte bezpečnostnú otázku pre prípad, že zabudnete kód. Pravdepodobne by ste mali viazať e-mailovú adresu aj z dôvodu pokoja.
Po dokončení tohto procesu môžete získať prístup k súkromnému (súborovému) bezpečnému aj možnosti uzamknutia aplikácie odtlačkom prsta z ponuky prístupového kódu súkromia alebo Nastavenia> Zabezpečenie> Zámok aplikácie / súkromný trezor, Klepnutím na možnosť uzamknutia aplikácie vyberte, ktoré aplikácie vyžadujú spustenie odtlačku prsta, zatiaľ čo klepnutím na možnosť bezpečného súkromia môžete (prekvapením) zobraziť svoje súkromné súbory.
Na rozdiel od niektorých iných výrobcov OEM v zozname sa zdá, že spoločnosť Oppo v natívnom správcovi súborov nezobrazuje možnosť bezpečného súboru. Namiesto toho je predvoleným riešením navštíviť vyššie uvedené ponuky a zobraziť ich. Skratku na úvodnej obrazovke si však môžete vytvoriť na stránke Súkromný trezor, klepnutím na ikonu zuba zapnutie prepínača pre Skratka na úvodnej obrazovke.
Samsung
Spoločnosť Samsung už dlhú dobu využívala funkciu uzamknutia aplikácie pre odtlačky prstov a skrytia súborov, nazývala to zabezpečená zložka a je to celkom komplexné riešenie.
Ak chcete začať používať túto funkciu, musíte klepnúť na Nastavenia> Uzamknúť obrazovku a zabezpečenie> Zabezpečený priečinok, Odtiaľ sa budete musieť prihlásiť do svojho účtu Samsung alebo si vytvoriť účet, ak ho ešte nemáte.
Po prihlásení jednoducho vyberte typ zámku, ktorý sa používa na prístup k zabezpečenému priečinku, a potom aktivujte prepínače pre odtlačky prstov a dúhovky. Teraz môžete získať prístup k zabezpečenému priečinku pomocou skenera dúhovky alebo skenera odtlačkov prstov. Tento krok môžete urobiť ešte viac výberom odtlačok prsta + možnosť, ktorá vám umožní odomknúť zabezpečený priečinok konkrétnym prstom.
Po nastavení zabezpečeného priečinka by ste mali vidieť priečinok v ponuke aplikácie. Všetko, čo musíte urobiť, je ťuknúť na ňu, použiť svoje biometrické údaje alebo kód PIN a ste v priečinku. Ak chcete pridať položky do zabezpečeného priečinka, klepnite na ikonu Pridajte aplikácie alebo Pridať súbory v priečinku a potom vyberte požadované položky. Môžete tiež pridať súbory z Aplikácia Moje súbory stlačením a podržaním príslušného súboru a následným klepnutím na Ponuka s tromi bodkami> Presunúť do zabezpečeného priečinka.
vivo
Vivo hovoril o technickom svete pred 12 mesiacmi, keď predstavil prvé produkčné telefóny so snímačom odtlačkov prstov na displeji. Telefóny samozrejme umožňujú skrývať aplikácie a súbory aj za biometrickým trezorom.
Ak chcete túto funkciu aktivovať, navštívte stránku Nastavenia> Zabezpečenie a ochrana osobných údajov> Ochrana osobných údajov a šifrovanie aplikácií alebo nastavenia> Odtlačok prsta, tvár a heslo> Súkromie a šifrovanie aplikácií, Po navštívení týchto ponúk sa zobrazí výzva na zadanie nového hesla pre túto funkciu. Zadajte požadované heslo a dostanete sa do zoznamu svojich aplikácií. Prepínačom vedľa každej z nich môžete povoliť alebo zakázať prístup pomocou odtlačku prsta.
Pri prvom spustení aplikácie chránenej odtlačkami prstov budete musieť zadať heslo uvedené v predchádzajúcom odseku (ako aj heslo pre uzamknutie obrazovky), ale telefón vás vyzve, aby ste povolili zámok aplikácie odtlačkov prstov pre budúce použitie. To je do značnej miery pre skrývanie aplikácií za trezorom chráneným odtlačkami prstov.
Ak potrebujete skryť obrázky a videá za biometrickou stenou, priečinok nájdete v predinštalovanom správcovi súborov (Správca súborov> Bezpečný súbor alebo Nastavenia> Zabezpečenie a ochrana osobných údajov> File safebox). Overíte sa pomocou rovnakého hesla, ktoré ste zadali predtým (ako aj pomocou hesla na uzamknutej obrazovke), ale telefón sa znova opýta, či chcete svoj odtlačok prsta použiť pre budúci prístup. Pokiaľ ide o pridávanie súborov do tohto priečinka, stačí spustiť správcu súborov, podržať požadovaný súbor a potom klepnúť na Viac> Prejdite do bezpečného súboru.
Xiao
Xiaomi je ďalší výrobca ponúkajúci hlbšie funkcie blokovania odtlačkov prstov vo svojej pokožke Android. Ak chcete povoliť zámok aplikácie odtlačkov prstov, stačí navštíviť stránku Aplikácia zabezpečenia potom klepnite na ikonu Zámok aplikácie ikona. Odtiaľ budete musieť zadať kód PIN / heslo a vybrať požadované aplikácie, ktoré sa majú skryť. Pri každom otvorení týchto aplikácií sa zobrazí výzva na skenovanie prsta.
Potrebujete skryť konkrétne súbory? Xiaomi ponúka riešenie s názvom Skryté priečinky v MIUI 10, prístupné spustením internetu Správca súborov a poklepaním Skryté priečinky na bočnom paneli.Po klepnutí na tento priečinok budete musieť zadať heslo, vzor alebo naskenovať prst, aby ste ho otvorili.
Máte tiež tri spôsoby, ako pridať položky do skrytého priečinka, pričom prvá trasa je cez správcu súborov. Budete musieť klepnúť a podržať príslušný súbor v správcovi súborov a potom klepnúť na ikonu Ponuka s tromi bodkami> Skryť, Druhá možnosť je cez Skrytá zložka> Ponuka s tromi bodkami> Pridať súbory, Potom môžete prehľadávať svoje súbory a vybrať požadovanú položku. Tretí spôsob, ako pridať súbory do skrytého priečinka, je spustenie galérie, klepnutie a podržanie obrázka, kliknutie Ponuka s tromi bodkami> Skryť.
Aplikácie pre Android s blokovaním odtlačkov prstov
Ak váš telefón nemá predinštalovanú funkciu blokovania aplikácií, v Obchode Play je k dispozícii niekoľko aplikácií s podobnými funkciami. Nemusia byť takí dobrí ako natívna podpora, ale sú určite lepšie ako nič.
LOCKit - zámok aplikácií, úschovňa fotografií, zámok odtlačkov prstov
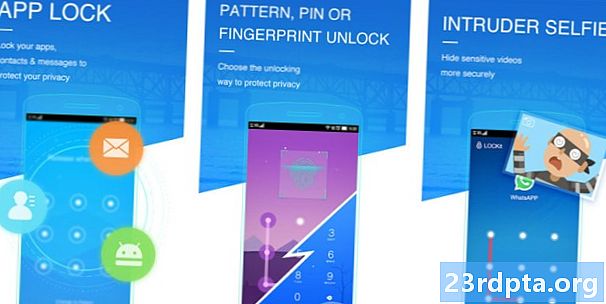
LOCKit je jednou z viac aplikácií svojho druhu a je uzamykateľným miestom pre uzamykanie aplikácií, fotografií a videí. V elegantnom kontakte ponúka možnosť robiť snímky ľudí, ktorí sa snažia získať prístup k uzamknutým dobrotám. Začať je celkom jednoduché, pretože mu udeľujete potrebné povolenia (kreslenie cez iné aplikácie), nastavujete kód PIN a vytvárajú bezpečnostnú otázku.
Funkčnosť nie je dokonalá. Uzamknutú aplikáciu môžete vidieť v ponuke Nedávne. Zdá sa však, že to platí iba pre niekoľko aplikácií tretích strán. Pred odomknutím aplikácie LOCKit je tiež plná reklám, od reklám v hlavnej aplikácii až po veľké reklamy na obrazovke overenia totožnosti. Zdá sa však, že základné funkcie fungujú dobre pre aplikáciu tretích strán.
AppLock (DoMobile Lab)
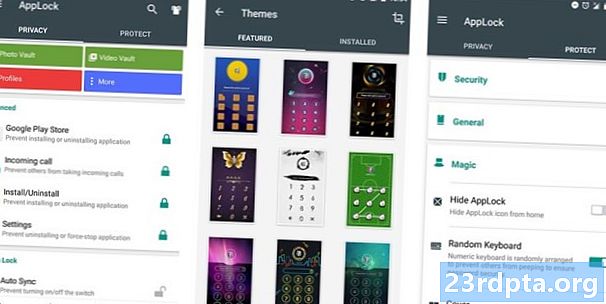
Jeden z našich najlepších tipov, AppLock je ďalší nástroj na uzamknutie aplikácie odtlačkov prstov s množstvom funkcií. Od základných funkcií uzamykania aplikácií až po uzamknutie pripojenia (napríklad Bluetooth) pokrýva množstvo základov.
Tento nástroj je tiež schopný skryť multimediálny obsah a podporuje náhodnú klávesnicu a neviditeľný zámok PIN. Okrem toho môžete zakázať zobrazovanie uzamknutých aplikácií prostredníctvom ponuky Nedávne, ale do značnej miery sa stáva nepoužiteľnou.
AppLocker (Burakgon LTD)
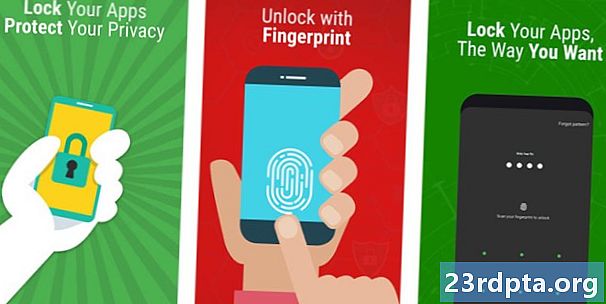
Pravdepodobne najlepšie vyzerajúci nástroj na tomto zozname, AppLocker ponúka úhľadný, materiál inšpirovaný vzorec na aplikáciu odtlačkov prstov. Začíname je tiež jednoduchý, keď zadáte kód PIN a vzor zámku, potom povolíte požadované povolenia.
Existuje však niekoľko nevýhod aplikácie, pretože neponúka funkčnosť bezpečného súboru a obsah uzamknutej aplikácie môžete stále vidieť v ponuke Nedávne. Uzamknutím App Locker (t. J. Jeho posunutím z posledných) sa odomknú aj vaše predtým uzamknuté aplikácie. Majte na pamäti, že ak plánujete stiahnutie tohto súboru.
Existujú iní významní výrobcovia s natívnou podporou pre funkciu blokovania aplikácie odtlačkov prstov?