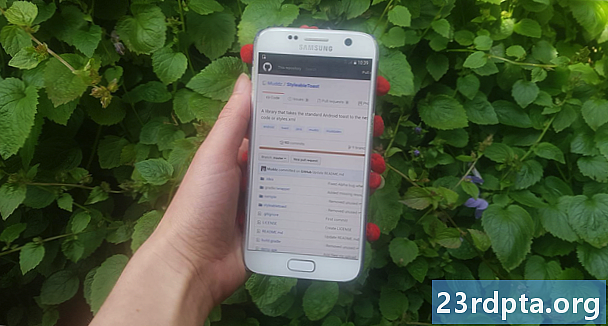
Obsah
- Pridávanie vzdialených závislostí
- Pridanie vzdialenej závislosti pomocou JCenter
- 2. Pridanie vzdialenej závislosti s Maven Central
- 3. Pridanie vzdialenej závislosti hostenej na vlastnom serveri
- Čo keď nemôžem nájsť úložisko a / alebo kompilačné vyhlásenie?
- Používanie JitPack
- Klonovanie projektu GitHub
- Riešenie problémov
- Zabalenie

Veľmi málo projektov pre Android je ostrov! Väčšina projektov pre systém Android závisí od množstva ďalších komponentov vrátane knižníc systému Android od tretích strán.
Knižnica Android obsahuje tie isté súbory, ktoré by ste našli v bežnom projekte Android, napríklad zdrojový kód, zdroje a manifest. Avšak namiesto kompilácie do súpravy Android Package (APK), ktorá môže bežať na zariadení Android, sa knižnica skompiluje do archívu kódu, ktorý môžete použiť ako závislosť od projektu. Tieto knižnice vám poskytujú prístup k širokej škále ďalších funkcií vrátane niektorých funkcií, ktoré nie sú súčasťou platformy vanilla Android.
Jedným z najlepších miest na nájdenie knižníc Android je GitHub. Získanie knižnice zo stránky GitHub a do vášho projektu však nie je vždy jednoduché, najmä preto, že existuje niekoľko rôznych archívov, ktoré vývojári môžu použiť na distribúciu svojich projektov GitHub - a nemusí byť vždy zrejmé, ktorý archív používa vývojár!
V tomto článku vám ukážem, ako importovať akúkoľvek knižnicu, ktorú objavíte v službe GitHub, do svojho projektu pre Android, bez ohľadu na to, či chcete pridať knižnicu ako vzdialenú alebo miestnu závislosť.
Pridávanie vzdialených závislostí
Systém na tvorbu Gradle systému Android Studio pridáva do projektu knižnice ako modul závislostí, Tieto závislosti môžu byť umiestnené vo vzdialenom úložisku, ako sú Maven alebo JCenter, alebo môžu byť uložené vo vašom projekte ako lokálna závislosť - stačí, ak chcete Gradle vedieť, kde môže nájsť tieto závislosti.
Pridanie knižnice ako vzdialenej závislosti je zvyčajne najrýchlejším a najjednoduchším spôsobom, ako načítať kód knižnice do vášho projektu, takže je to spôsob, na ktorý sa najprv pozrieme. Keď pridáte knižnicu ako vzdialenú závislosť, Gradle zaistí, že táto závislosť má všetko, čo potrebuje na spustenie vrátane všetkých tranzitívne závislosti, takže zvyčajne budete chcieť pridať knižnicu ako vzdialenú závislosť všade, kde je to možné.
Ak chcete pridať závislosť na diaľku, budete musieť spoločnosti Gradle poskytnúť dve informácie:
- Úložisko. Stupnica musí poznať úložisko (alebo úložiská), kde by mala hľadať svoju knižnicu (alebo knižnice). Knižnice Android sa zvyčajne distribuujú prostredníctvom Maven Central alebo JCenter.
- Zostaviť vyhlásenie. Obsahuje názov balíka knižnice, názov skupiny knižníc a verziu knižnice, ktorú chcete použiť.
V ideálnom prípade by vám stránka GitHub v knižnici mala poskytnúť všetky tieto informácie. V skutočnosti to tak nie je vždy, ale začnime najlepším scenárom a predpokladajme, že stránka GitHub v knižnici obsahuje tieto informácie.
Pridanie vzdialenej závislosti pomocou JCenter
StyleableToast je knižnica, ktorá vám umožňuje prispôsobiť každú časť toastov systému Android vrátane zmeny farby pozadia, polomeru rohu a písma a pridania ikon. Poskytuje tiež všetky informácie, ktoré potrebujete na pridanie tejto knižnice do projektu, v jej vyhradenej časti Inštalácia. Tu vidíme, že tento projekt je distribuovaný prostredníctvom JCenter.

Keď vytvoríte projekt s najnovšími vydaniami systému Android Studio, súbory build.gradle projektu sú už nastavené na podporu JCenter. Ak otvoríte súbor build.gradle na úrovni projektu, uvidíte, že JCenter je už zahrnutý v sekcii „všetky projekty / archívy“:
allprojects {repozitáre {jcenter ()}}
Všimnite si, že súbor build.gradle na úrovni projektu obsahuje dva bloky úložiska, ale v bloku buildscript / repozitáre môžete určiť, ako bude Gradle vykonávať túto zostavenie. Do tejto sekcie by ste nemali pridávať žiadne závislosti modulu.
Pretože váš projekt je už nakonfigurovaný na kontrolu JCenter, jediná vec, ktorú musíme urobiť, je pridať naše kompilačné vyhlásenie do súboru build.gradle na úrovni modulu.
Spoločnosť StyleableToast nám opäť poskytuje presne tie informácie, ktoré potrebujeme, takže jednoducho skopírujte kompilačný príkaz zo stránky GitHub spoločnosti StyleableToast a vložte ju do svojho súboru Gradle:
dependencies {compile com.muddzdev: styleabletoast: 1.0.8}
Synchronizujte svoje súbory Gradle, buď kliknutím na banner „Synchronizovať“, alebo výberom ikony „Synchronizovať projekt so súbormi Gradle“ na paneli nástrojov. Gradle potom požiada server JCenter o kontrolu, či existuje knižnica Styleabletoast, a stiahne všetky svoje súbory. Teraz ste pripravení začať používať túto knižnicu!
2. Pridanie vzdialenej závislosti s Maven Central
Ak sa na stránke GitHub projektu uvedie, že táto knižnica je distribuovaná prostredníctvom Maven Central, potom musíte povedať Gradleovi, aby namiesto toho skontroloval Maven Central.
Otvorte súbor build.gradle na úrovni projektu a pridajte Maven Central do bloku „allprojects“:
allprojects {repozitáre {mavenCentral ()}}
Od tejto chvíle je zvyšok procesu úplne rovnaký: otvorte súbor build.gradle na úrovni modulu, pridajte príkaz na kompiláciu a synchronizujte ho s programom Gradle.
3. Pridanie vzdialenej závislosti hostenej na vlastnom serveri
Občas sa môžete stretnúť s projektom, ktorý je stále distribuovaný prostredníctvom JCenter alebo Maven Central, ale vývojár sa rozhodol hosťovať svoj projekt na vlastnom serveri. V takom prípade by vám mala stránka GitHub projektu povedať, aby ste používali veľmi konkrétnu adresu URL, napríklad repozitár Crashlytics Kit od Fabric sa nachádza na https://maven.fabric.io/public.
Ak vidíte tento druh adresy URL, musíte otvoriť súbor build.gradle na úrovni projektu a potom deklarovať úložisko (v tomto prípade Maven) spolu s presnou adresou URL:
archívy {maven {url https://maven.fabric.io/public}}
Potom môžete pridať príkaz na kompiláciu a synchronizovať súbory ako zvyčajne.
Čo keď nemôžem nájsť úložisko a / alebo kompilačné vyhlásenie?
Až doteraz sme boli optimistickí a predpokladali sme, že projekt je GitHub vždy povie vám všetky informácie, ktoré potrebujete vedieť. Bohužiaľ to tak nie je vždy, tak prejdime od najlepšieho scenára k najhoršiemu scenáru a predstavte si, že stránka GitHub projektu vám neposkytuje žiadne informácie o úložisku a kompilačnom vyhlásení, ktoré musíte použiť.
V tomto scenári môžete:
- Použite JitPack.
- Klonujte celé úložisko a importujte jeho kód do svojho projektu ako svoj vlastný modul.
Používanie JitPack
JitPack je archív balíkov pre Git, ktorý vám umožňuje pridať akýkoľvek projekt GitHub ako vzdialenú závislosť. Pokiaľ knižnica obsahuje súbor na zostavenie, JitPack môže vygenerovať všetky informácie, ktoré potrebujete na pridanie tejto knižnice do vášho projektu.
Prvým krokom je otvorenie súboru build.gradle na úrovni projektu a pridanie JitPack ako úložiska:
allprojects {repozitáre {maven {url https://jitpack.io}}}
Potom môžete pomocou webovej stránky JitPack vygenerovať kompilačný príkaz na základe adresy URL GitHub tohto projektu:
- Vo webovom prehliadači prejdite na stránku GitHub v knižnici. Skopírujte jeho adresu URL.
- Choďte na webovú stránku JitPack.
- Vložte webovú adresu do vyhľadávacieho poľa na webe a potom kliknite na sprievodné tlačidlo Vyhľadať.
- Na webovej stránke sa potom zobrazí tabuľka všetkých verzií tejto knižnice, ktorá je rozdelená na rôzne karty: Releases, Builds, Branches and Commit. Vydania zvyčajne bývajú stabilnejšie, zatiaľ čo časť Záväzok obsahuje najnovšie zmeny.

- Keď sa rozhodnete, ktorú verziu chcete použiť, kliknite na jej sprievodné tlačidlo „Získať“.
- Webové stránky by sa mali aktualizovať, aby zobrazovali presné kompilačné vyhlásenie, ktoré musíte použiť.

- Skopírujte / prilepte toto kompilačné vyhlásenie do súboru build.gradle na úrovni modulu.
- Synchronizujte svoje súbory Gradle a ste pripravení začať používať svoju knižnicu!
Klonovanie projektu GitHub
Ak si nie ste istí úložiskom a / alebo kompiláciou knižnice, môžete to urobiť clone projekt GitHub. Klonovaním sa vytvorí kópia všetkých kódov a zdrojov projektu GitHub a táto kópia sa uloží na miestny počítač. Potom môžete importovať klon do svojho projektu ako svoj vlastný modul a použiť ho ako závislosť modulu.
Táto metóda môže byť časovo náročná a import celého kódu projektu môže spôsobiť konflikty so zvyškom projektu. Klonovanie vám však poskytuje prístup ku všetkým kódom knižnice, takže táto metóda je ideálna, ak chcete knižnicu prispôsobiť, napríklad vylepšením kódu tak, aby sa lepšie integroval so zvyškom projektu, alebo dokonca pridaním nových funkcií (hoci Ak máte pocit, že by z vašich zmien mohli mať úžitok aj iní ľudia, mali by ste zvážiť, ako prispieť k zlepšeniu.
Klonovanie projektu GitHub:
- Vytvorte si účet GitHub.
- Na úvodnej obrazovke aplikácie Android Studio vyberte možnosť Checkout from Version Control.
- Zadajte svoje poverenia GitHub.
- Otvorte webový prehľadávač, prejdite do úložiska GitHub, ktoré chcete klonovať, a potom skopírujte / prilepte jeho URL do dialógového okna Android Studio.
- Zadajte lokálny adresár, do ktorého chcete uložiť klonovaný archív.
- Pomenujte tento adresár a potom kliknite na položku Klonovať.
Teraz máte kópiu kódu knižnice a môžete ju importovať do svojho projektu Android ako nový modul:
- Otvorte projekt, v ktorom chcete použiť svoju klonovanú knižnicu, a na paneli s nástrojmi systému Android Studio vyberte položku Súbor> Nový> Importovať modul.
- Kliknite na tlačidlo s tromi bodkami a prejdite do svojho klonovaného úložiska. Vyberte tento archív a potom kliknite na „OK“.
- Kliknite na tlačidlo Dokončiť.
- Na paneli s nástrojmi pre Android Studio vyberte „Súbor> Štruktúra projektu“.
- V ponuke naľavo vyberte modul, v ktorom chcete túto knižnicu používať.
- Vyberte kartu „Závislosti“.

- Vyberte malú ikonu „+“ a potom „Závislosť od modulu“.
- Vyberte modul knižnice a potom kliknite na tlačidlo OK.
- Opustite okno „Štruktúra projektu“.
V závislosti od používanej knižnice bude možno potrebné, aby ste pred kompiláciou projektu vykonali určité úpravy importovaného kódu. Napríklad, ak sa karta aplikácie Android Studio sťažuje na nekompatibilné minSdkVersions, je pravdepodobné, že API, ktoré používa knižnica, nie sú kompatibilné s verziami platformy Android definovanými v súbore build.gradle vášho projektu. Podobne, ak si Android Studio sťažuje na buildToolsVersion vášho projektu, je pravdepodobné, že existuje nesúlad medzi verziou definovanou v knižnici a verziou definovanou inde v projekte. V oboch týchto scenároch musíte skontrolovať hodnoty definované v oboch súboroch build.gradle a náležite ich zmeniť.
Riešenie problémov
Keď pracujete akýkoľvek druh softvéru tretej strany, spravidla sa stretnete s nekompatibilitou, chybami a všade zvláštny správanie v porovnaní s tým, keď používate balík softvéru, ktorý bol vyvinutý tým istým tímom, a kde bol každý kúsok skladačky špeciálne navrhnutý tak, aby spolupracoval.
Ak sa po pridaní knižnice do projektu vyskytnú problémy, skúste nasledujúce opravy:
- Skontrolujte, či ste omylom nepridali viac verzií tej istej knižnice. Ak Android Studio hlási chybu „definovať viac súborov DEX…“, možno ste do projektu pridali tú istú knižnicu viackrát. Závislosti svojho modulu môžete skontrolovať výberom položky „Súbor> Štruktúra projektu“ na paneli s nástrojmi Android Studio, následným výberom modulu, ktorý chcete preskúmať, a kliknutím na kartu „Závislosti“. Ak sa knižnica zobrazí v tomto okne viackrát, vyberte duplikát a kliknutím na malú ikonu ‘- to ju odstráňte.
- Hľadať na internete. Vždy existuje šanca, že ostatní ľudia sa mohli stretnúť s rovnakým problémom ako vy. Vykonajte rýchle vyhľadávanie Google a zistite, či niekto o tomto probléme nezverejnil príspevok vo fórach alebo komunitách, ako je Stackoverflow. Môžete dokonca mať šťastie a nájsť blog alebo príručku, ktorá obsahuje pokyny na vyriešenie tohto presného problému.
- Vyčistite a znovu vytvorte svoj projekt. Na vyriešenie vášho problému môže niekedy stačiť výber „Zostaviť> Vyčistiť projekt“ na paneli s nástrojmi Android Studio a následne „Zostaviť> Znovu vybudovať projekt“.
- A ak všetko ostatné zlyhá ... Správne fungovanie softvéru tretej strany vyžaduje niekedy trochu pokusu a omylu, takže ak existuje alternatívny spôsob importovania vybranej knižnice, potom sa vždy oplatí vyskúšať. Pretože váš projekt sa po importovaní klonovaného úložiska odmietne kompilovať, nemusí to nevyhnutne znamenať, že bude mať rovnakú reakciu, ak sa pokúsite použiť rovnakú knižnicu ako vzdialená závislosť.
Zabalenie
V tomto článku sme sa zamerali na to, ako môžete do svojho projektu Android pridať ľubovoľnú knižnicu, ktorú objavíte, na serveri GitHub, bez ohľadu na to, či je táto knižnica distribuovaná prostredníctvom JCenter alebo Maven Central. A aj keď nemáte predstavu, aké úložisko alebo kompilačné vyhlásenie musíte použiť, vždy máte možnosť použiť JitPack alebo naklonovať kód knižnice.
Našli ste nejaké skvelé knižnice Android na GitHub? Dajte nám vedieť v komentároch nižšie!


